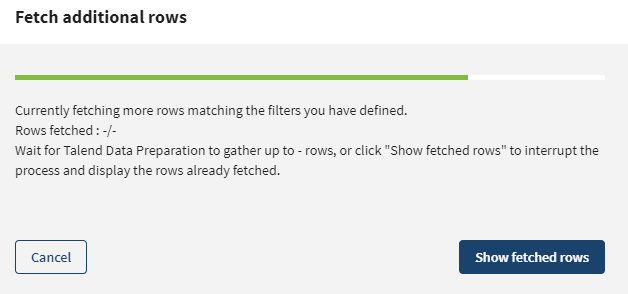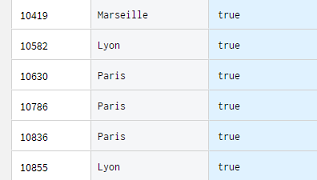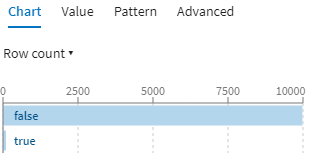Créer des conditions "ou" sur des villes
Pour créer une condition, ou un filtre sur plusieurs valeurs textuelles en même temps, comme des villes, vous pouvez utiliser le panneau Chart pour sélectionner plusieurs valeurs. Vous pouvez également utiliser les flèches pour naviguer plus loin que les 10 premiers résultats. Cependant, les statistiques des diagrammes se basent uniquement sur l'échantillon de 10 000 lignes. Si votre jeu de données est plus volumineux, comme le jeu de données des vendeurs de voitures, il est possible que vous ratiez des enregistrements potentiels hors de cet échantillon. Si vous souhaitez vous assurer que votre filtre retourne toutes les lignes correspondantes, vous devez procéder différemment. Vous devez créer une expression régulière rapprochant toutes les valeurs textuelles de votre choix, filtrer les lignes correspondant à cette expression régulière et utiliser la fonctionnalité Fetch more afin de récupérer les autres lignes correspondant à ce filtre.
Avec le jeu de données des vendeurs de voitures précédemment importé, vous allez créer une nouvelle préparation et un filtre pour afficher les ventes effectuées dans les cinq plus grandes villes de France.
Créer une expression régulière pour rapprocher les villes
Procedure
Results
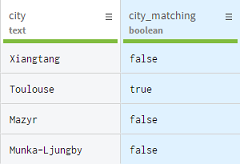
Filtrer les valeurs correspondantes
Procedure
Results
Récupérer plus de valeurs pour les villes correspondantes
Procedure