CRMソリューションからの電話番号リストの統合
[CRM Export] (CRMエクスポート)データセットはCRMソリューションからエクスポートされたExcelファイルに対応しています。
このデータセットには、固定電話と携帯電話の連絡先とその電話番号のリストが入っています。これらの電話番号はフランス国内のものなので10桁となります。01、02、03、04、05で始まる番号は固定電話の番号で、06で始まる番号は携帯電話の番号です。
通話する電話番号のリストを統合するには、すべての携帯電話番号を入力する新しいカラムを作成します。携帯電話がない場合は、固定電話の番号もこのカラムに入力されます。また、固定電話と携帯電話の番号が混在している場合は修正が必要です。
他のツールの場合、これらの操作を実行するには"if"などの条件を使用しますが、Talend Data Preparationではフィルターを作成します。
CRM_export.csvというファイルをダウンロードします。
CRM Exportデータセットのプレパレーションの追加
プレパレーションを追加し、データの準備とクレンジングを開始します。
Talend Cloud Data Preparationで既に使用可能になっているデータセットまたはローカルファイルからプレパレーションを作成できます。対応するボタンでプレパレーションを追加すると、現在作業しているフォルダーにプレパレーションが作成されます。また、プレパレーションはプレパレーションリストに自動的に保存され、変更した内容もすべて自動的に保存されます。
Before you begin
Procedure
Results
レシピが空のデータセットが開くので、プレパレーションステップの追加を開始します。変更した内容はすべて自動的に保存されます。
カラムを複製
新しいカラムを作成してデータをコピーせずに元データのコピーを作成するには、カラムを複製します。
データで作業を開始する前に、統合した番号を格納する新しいカラムを作成します。
Procedure
Results
mobile (モバイル)カラムが複製され、統合データを保管できます。
カラム名の変更
より識別しやすくなるよう、カラムの名前を変更します。
既に作成したカラムの名前を変更して、より意味のある名前を付けます。
Procedure
Results
mobile_copyカラムの名前が変更されます。
空のセルに別のカラムのデータを埋める
クオリティバーの白い部分は、カラムに空のレコードが含まれていることを示しています。
phoneカラムから抽出された有線番号の中で、phone number to useの空のセルにデータを入力します。
Procedure
Results
phone number to useカラムの空のセルにPhoneカラムのデータが入力されます。
データがパターンにマッチしたかどうかの特定
有線番号の中に携帯電話番号があるかどうかを特定するには、[Matches pattern] (パターンにマッチ)ファンクションを使用します。
フランスの携帯電話番号は06で始まるので、このパターンをphoneカラムで探します。
Procedure
Results
情報が新しいカラムに保存されるので、フィルターを適用して、phoneカラムにある携帯電話番号を隔離できるようになります。
フィルターの作成
フィルターを作成すれば、データをすばやく識別および隔離できます。
前のステップで定義したパターンに実際に一致する、Phoneカラムの値を隔離します。それには、phone_matchingカラムがtrueになっている値へのフィルターを使用します。
Procedure
Results
データの値trueがフィルター処理されたので、この小さいデータサンプルの作業を開始します。
別のカラムのデータでの値の置き換え
任意のカラムからデータを取得し、そのデータを使って別のカラムを統合できます。
携帯電話番号だけが選択されたので、これらの値を使って、Phone number to useカラムにある誤った番号を置き換えます。
Procedure
Results
フィルター処理したデータを使って、統合されたカラムの情報を更新しました。
マッチングで使われたカラムを削除
必要のないカラムは削除できます。
phone_matchingをフィルタリング目的で使用し終えたので、もう削除できます。
Procedure
Results
Phone_Matchingカラムが削除されます。
カラムからの空のレコードの削除
クオリティバーのグレーの部分は、カラムに空のレコードが含まれていることを示しています。空の行を含んでいる行は削除できます。
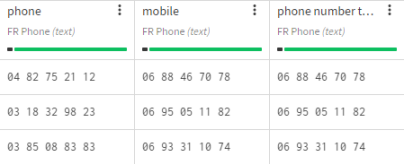
カラムタイプに一致するデータはクオリティバーで緑で表示されます。赤の場合、カラムタイプに一致しない無効なデータを示します。
Procedure
Results
空のレコードを含んだすべての行がデータセットから削除され、各カラムのクオリティバーが完全に緑になります。
結合した電話番号をエクスポート
プレパレーションが完成したら、クレンジングしたデータをエクスポートできます。
電話番号のリストをフィルタリングして統合したので、このプレパレーションの結果をエクスポートできます。
Procedure
- [Export] (エクスポート)ボタンをクリックします。
-
データのエクスポートで使う形式を選択します:
- [Local CSV file] (ローカルCSVファイル)を選択した場合は、使用するフィールド区切り、テキスト囲み文字、およびエスケープ文字を選択し、エクスポートするファイルの名前を入力します。
- [Local XLSX file] (ローカルXLSXファイル)を選択する場合は、エクスポートするファイルの名前を入力します。
- Amazon S3を選択する場合は、認証情報とその他の情報を入力して、ファイルをAmazon S3に保存します。
Results
プレパレーションを使ってクレンジングしたデータがローカルファイルにエクスポートされます。

![[Add a preparation] (プレパレーションを追加)ウィンドウに、プレパレーションの作成に利用可能なデータセット(CRM_exportを含む)のリストが表示されている状態。](/talend/ja-JP/data-preparation-examples/Cloud/Content/Resources/images/tdp-example-crm-export-preparation.png)
![mobileカラムメニューが開き、[Duplicate column] (カラムを複製)オプションが選択されている状態。](/talend/ja-JP/data-preparation-examples/Cloud/Content/Resources/images/crm_scenario_2.png)
![mobile_copyカラムメニューが開き、[Rename column] (カラム名を変更)オプションが選択されている状態。](/talend/ja-JP/data-preparation-examples/Cloud/Content/Resources/images/crm_scenario_3.png)
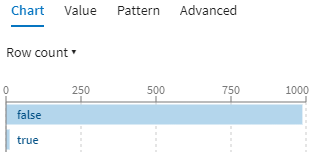
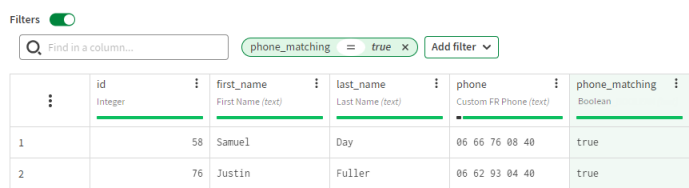
![phone_matchingカラムメニューが開き、[Delete column] (カラムを削除)オプションが選択されている状態。](/talend/ja-JP/data-preparation-examples/Cloud/Content/Resources/images/crm_scenario_9.png)
![データセットに[rows with empty values] (値が空の行)フィルターが適用されている状態。](/talend/ja-JP/data-preparation-examples/Cloud/Content/Resources/images/crm_scenario_11.png)