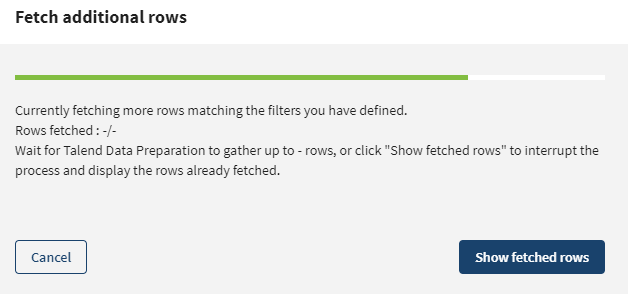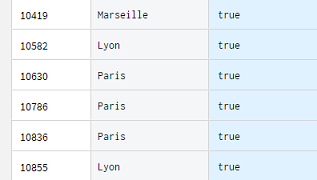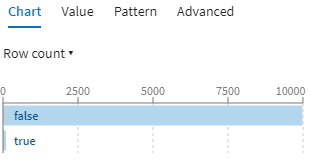Erstellen von „or“-Bedingungen für Städte
Um ein Bedingung oder einen Filter für mehrere Textwerte gleichzeitig zu erstellen, beispielsweise für Städte, können Sie im Fensterbereich Chart (Diagramm) mehrere Werte auswählen. Mithilfe der Navigationspfeile können Sie zudem die ersten 10 Ergebnisse schnell durchlaufen. Allerdings basieren die Statistikdaten der Diagramme nur auf dem Sample aus 10.000 Zeilen. Wenn Ihr Datensatz umfangreicher ist, wie z. B. der Autohaus-Datensatz „car dealership“, könnten Ihnen dadurch potenzielle Dateneinträge entgehen, die nicht in diesem Sample enthalten sind. Um folglich sicherzustellen, dass Ihr Filter alle übereinstimmenden Zeilen zurückgibt, müssen Sie anders vorgehen. Sie müssen einen regulären Ausdruck erstellen, der auf alle gewünschten Textwerte verweist, diejenigen Zeilen ausfiltern, die dem regulären Ausdruck entsprechen, und die Funktion Fetch more (Weitere abrufen) einsetzen, um alle anderen Zeilen abzurufen, die diesem Filter entsprechen.
Unter Verwendung des zuvor importierten Datensatzes „car dealership“ erstellen Sie eine neue Datenaufbereitung sowie einen Filter, um die Verkäufe anzuzeigen, die in den fünf größten Städten getätigt wurden.
Erstellen eines regulären Ausdrucks zum Abgleich mit Städten
Procedure
Results
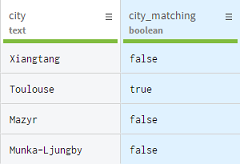
Filtern der übereinstimmenden Werte
Procedure
Results
Abrufen weiterer Werte für die entsprechenden Städte
Procedure