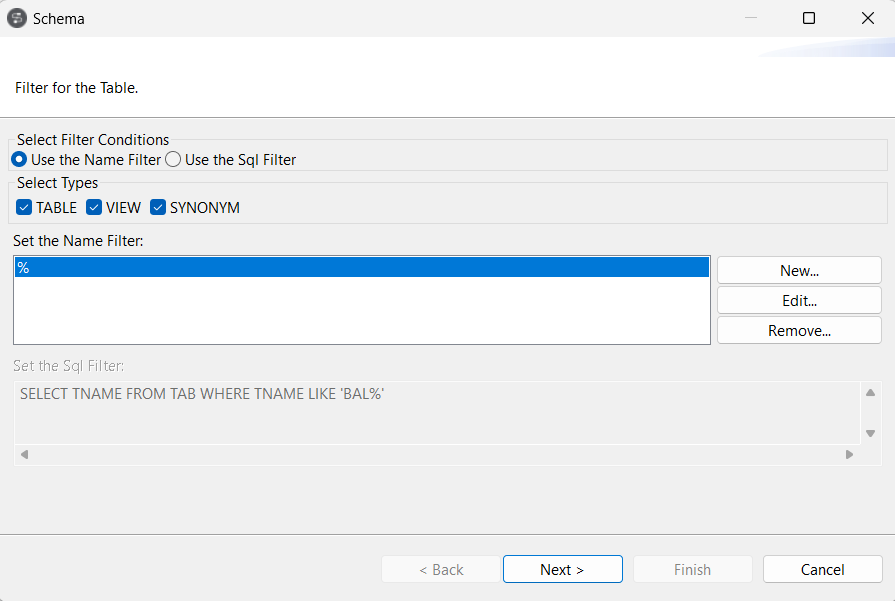Click Next. On the next window, four setting panels help
you define the schemas to create. Modify the schemas if needed.
Information noteWarning: Avoid using any Java
reserved keyword as a schema column name.
Make sure the data type in the Type column is correctly defined.
Below are the commonly used
Talend
data types:
-
Object: a generic
Talend
data type that allows
processing data without regard to its content, for example, a data
file not otherwise supported can be processed with a tFileInputRaw
component by specifying that it has a data type of Object.
-
List: a space-separated list of
primitive type elements in an XML Schema definition, defined using
the xsd:list element.
-
Dynamic: a data type that can be set
for a single column at the end of a schema to allow processing
fields as VARCHAR(100) columns named either as ‘Column<X>’ or,
if the input includes a header, from the column names appearing in
the header. For more information, see Dynamic schema.
-
Document: a data type that allows
processing an entire XML document without regarding to its content.
Information noteWarning: If your source database table contains any
default value that is a function or an expression rather than a string, be sure to remove
the single quotation marks, if any, enclosing the default value in the end schema to avoid
unexpected results when creating database tables using this schema.
Information noteTip: If you find a certain data type of the database not yet supported by
Talend
, you can edit the mapping file for
that database to enable conversion between the database data type and the
corresponding
Talend
data
type. For more information, see
Type mapping.
By default, the schema displayed on the Schema panel is based on the first
table selected in the list of schemas loaded (left panel). You can change the
name of the schema and according to your needs, you can also customize the
schema structure in the schema panel.
The tool bar allows you to add, remove or move columns in your schema. In
addition, you can load an XML schema from a file or export the current schema as
XML.
To retrieve a schema based on one of the loaded table schemas, select the
database table schema name in the drop-down list and click Retrieve
schema. Note that the retrieved schema then overwrites any
current schema and does not retain any custom edits.
When done, click Finish to complete the database schema
creation. All the retrieved schemas are displayed in the Table
schemas sub-folder under the relevant database connection node.