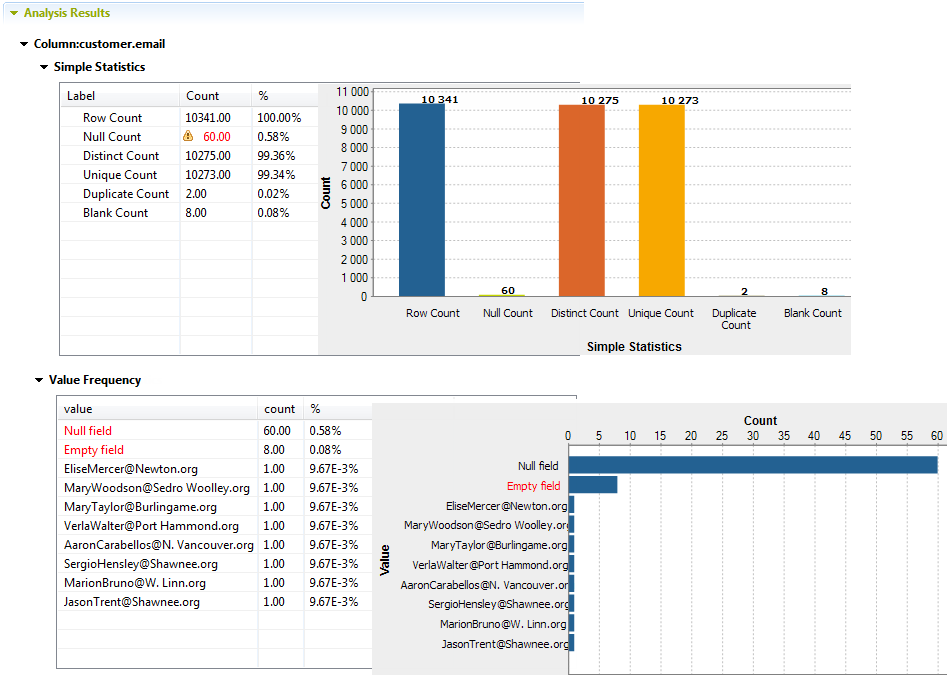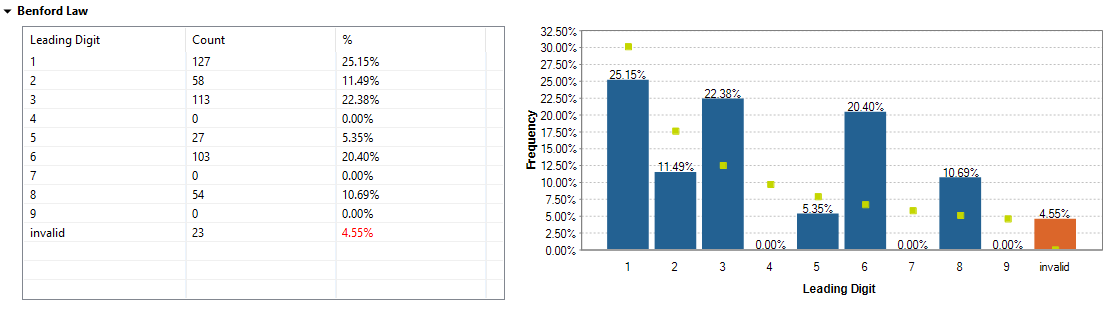Accessing the detailed view of the database column analysis
Before you begin
About this task
To access a more detailed view of the analysis results of the procedures outlined in Defining the columns to be analyzed and Finalizing and executing the column analysis, do the following: