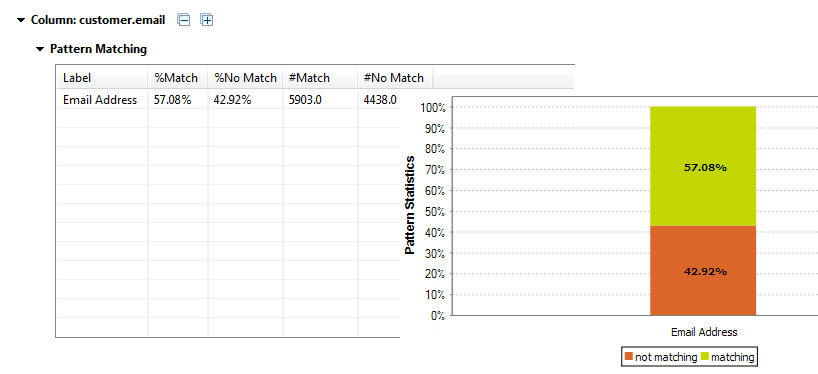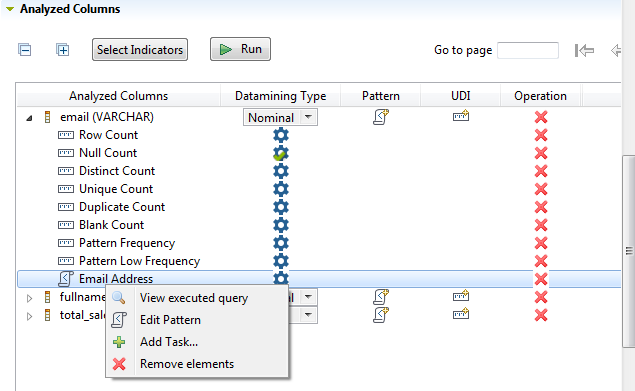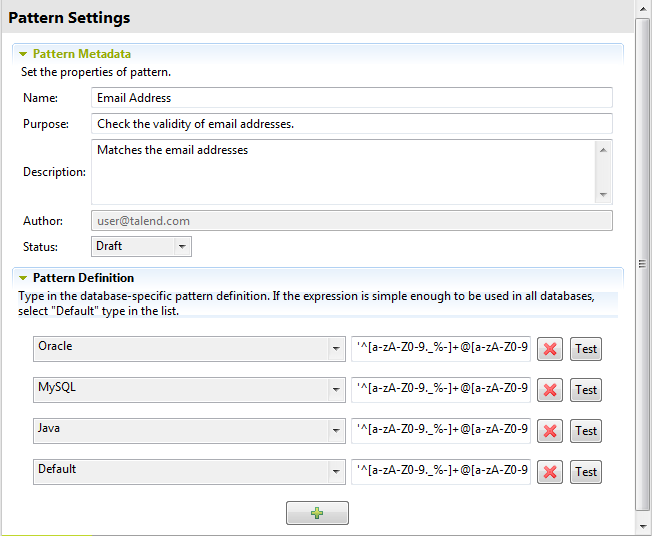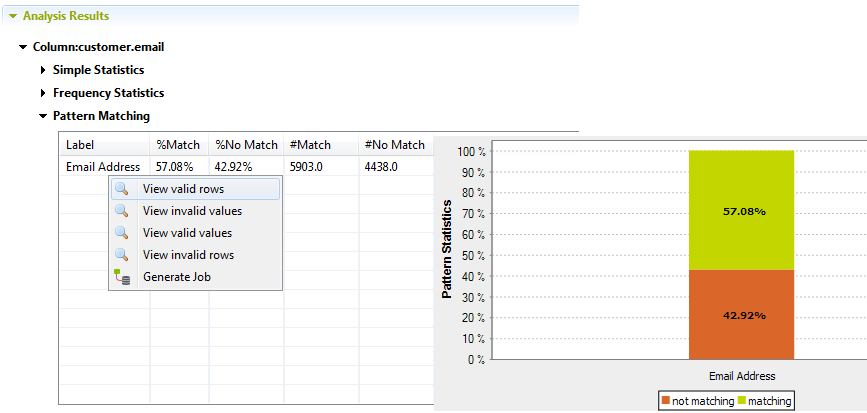Using regular expressions and SQL patterns in a column analysis
You can use regular expressions or SQL patterns in column analyses. These expressions and patterns will help you define the content, structure, and quality of the data included in the analyzed columns.
For more information on regular expressions and SQL patterns, see Patterns and indicators and Steps to analyze database tables.
Adding a regular expression or an SQL pattern to a column analysis
You can add to any column analysis one or more regular expressions or SQL patterns against which you can match the content of the column to be analyzed.
If the database you are using does not support regular expressions or if the query template is not defined in Talend Studio, you need first to declare the user defined function and define the query template before being able to add any of the specified patterns to the column analysis.
For more information, see Managing User-Defined Functions in databases.
Before you begin
- You have selected the Profiling perspective.
- A column analysis is open in the analysis editor.
Procedure
Results
If the regular expression you add to the column analysis is defined for a database, you will be able to generate ELT Jobs to recuperate valid and invalid rows.
If the regular expression you add to the column analysis is defined for the Java or the Default language, you will be able to generate an ETL Job to handle rows.
Editing a pattern in the column analysis
Before you begin
Procedure
Viewing the data analyzed against patterns
Before you begin
About this task
When you add one or more patterns to an analyzed column, you check all existing data in the column against the specified patterns. After the execution of the column analysis, using the Java or the SQL engine you can access a list of all the valid/invalid data in the analyzed column.
When you use the Java engine to run the analysis, the view of the actual data will open in the Profiling perspective. While if you use the SQL engine to execute the analysis, the view of the actual data will open in the Data Explorer perspective.
If you do not install these libraries, the Data Explorer perspective will be missing from Talend Studio and many features will not be available. For further information about identifying and installing external modules, see Installing external modules to Talend Studio.
To view the actual data in the column analyzed against a specific pattern, do the following:
Procedure
Results
When using the SQL engine, the view opens in the Data Explorer perspective listing valid/invalid rows or values of the analyzed data according to the limits set in the data explorer.
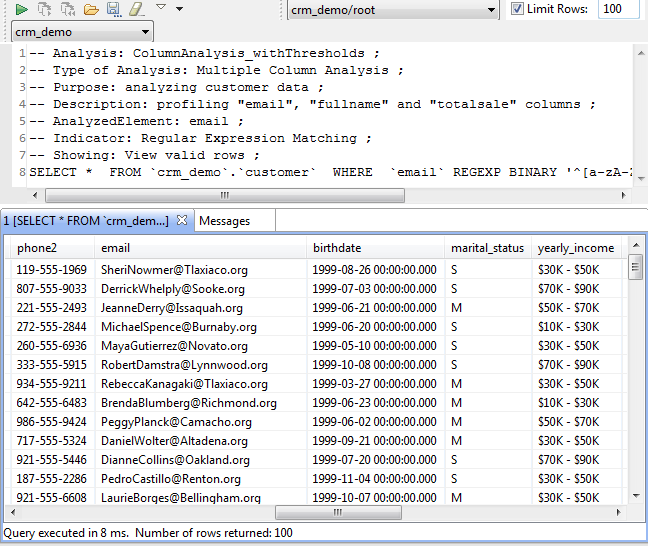
This explorer view will also give some basic information about the analysis itself. Such information is of great help when working with multiple analysis at the same time.
The data explorer does not support connections which has empty user name, such as Single sign-on of MS SQL Server. If you analyze data using such connection and you try to view data rows and values in the Data Explorer perspective, a warning message prompt you to set your connection credentials to the SQL Server.
When using the Java engine, the view opens in the Profiling perspective listing the number of valid/invalid data according to the row limit you set in the Analysis parameters view of the analysis editor. For more information, see Using the Java or the SQL engine.
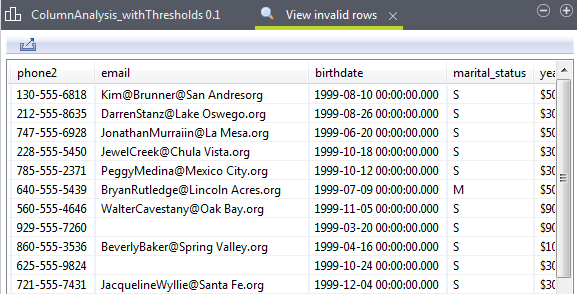
You can save the executed query and list it under the Libraries > Source Files folders in the DQ Repository tree view if you click the save icon on the SQL editor toolbar. For more information, see Saving the queries executed on indicators.
Recuperating valid and /or invalid rows
When you add one or more patterns to an analyzed column, you check all existing data in the column against the specified patterns.
After the execution of the column analysis, you can generate a ready-to-use Job that recuperates the valid, invalid, or both types of rows and write them in output files or databases.
For further information, see Recuperating valid and invalid rows in a column analysis.

 next to the column name to which you want to add a regular expression
or an SQL pattern, the email column in this
example.
next to the column name to which you want to add a regular expression
or an SQL pattern, the email column in this
example.