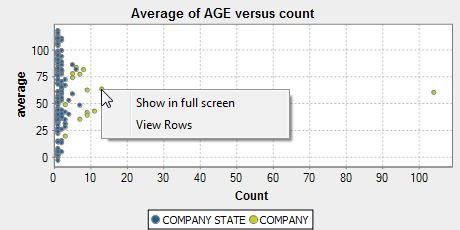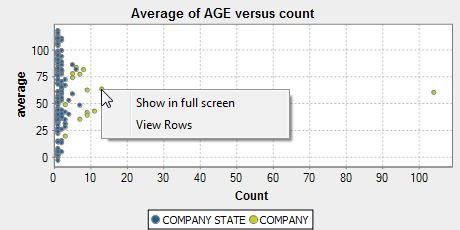In the column list, select the check boxes of the columns you want to analyze and
click OK.
In this example, you want to compute the age average of the personnel of different
enterprises located in different states. Then the columns to be analyzed are AGE,
COMPANY, and STATE.
You can drag the columns to be analyzed directly from the corresponding database
connection in the DQ Repository tree view into the
Analyzed Columns area.
If you right-click any of the listed columns in the Analyzed
Columns view and select Show in DQ Repository
view, the selected column will be automatically located under the
corresponding connection in the tree view.
The selected columns are displayed in the Analyzed
Columns section of the analysis editor.