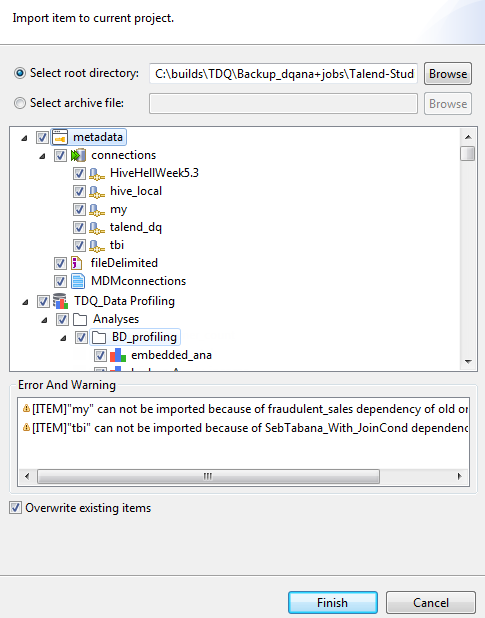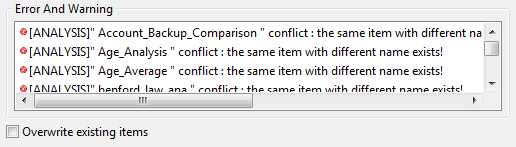Importing data profiling items or projects
You can import data profiling items including analyses, database connections, patterns, and indicators, etc. into your current Talend Studio from various projects or different versions of Talend Studio.
You cannot import an item without all its dependencies. When you try to import an analysis for example, all its dependencies such as a metadata connection and the patterns and indicators used in this analysis will be selected by default and imported with the analysis.
However, when you import analyses from a reference project, only the analyses are imported without their items. For example, metadata connections are not imported with them and you must set the connection manually after importing the analyses to make them work correctly. For more information about reference projects, see Working with referenced projects.
Before you begin
You have access to the root directory of another Talend Studio version in which data profiling and data integration items have been created.
About this task
- Import the data integration items from the
Integration
perspective, and the data profiling items from the
Profiling
perspective of Talend Studio.
All items are imported with their dependencies. For example, when you import a Job with data quality components, dependencies are imported as well, such as the metadata connection and the patterns used by the data quality components.
Information noteNote: If you have connections shared between your data integration Jobs and your data profiling analyses, it is better to start by importing your data integration items and then move to import those of data profiling. - Import data integration and data profiling items simultaneously from the Talend Studio login window through importing the project file created in Talend Studio of the older version. For more information about importing local projects from the login window, see Importing local projects.

 on the toolbar to import items.
on the toolbar to import items.