Accessing the users' list
To access the list of user accounts, click Users in the Menu tree view. This list displays all accounts whether they are Administrators, Operation managers, Designers or Viewers.
When you access this list for the first time, and if SSO was not enabled, only the default administrator account shows on the list.
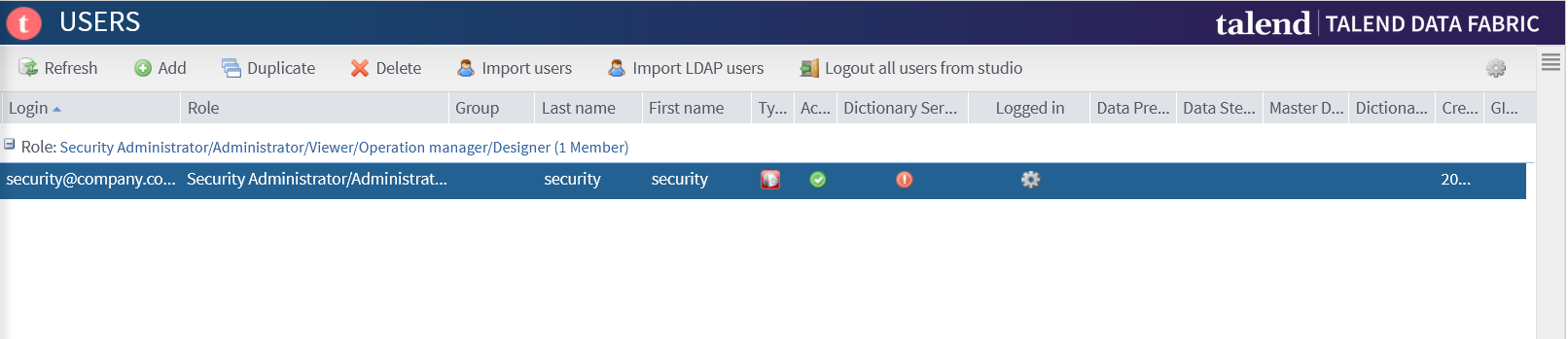
The account list provides the following information for each user. If SSO was enabled, some fields might be read-only.
|
Column |
Description |
|---|---|
|
Login |
User's email address used to login to the remote repository of Talend Studio. |
|
Role |
Administrator, Operation manager, Designer and Viewer. For more information, see User roles/rights in the Administration Center. |
|
Group |
Group to which the user has been added. For more information, see Grouping users by user type. |
|
Last Name |
Last name of the user. |
|
First Name |
First name of the user. |
|
Type |
Data Integration/ESB, Data Management and Master Data Management according to the license you set in Talend Administration Center . For more information, see What domains can you work in depending on your user type and license. |
|
Active |
The user account is activated when the corresponding
Active column is filled
with |
|
Dictionary Service |
The user has access to Talend Dictionary Service. The user can view, edit or remove the semantic types or dictionaries used by default in Talend web applications. |
|
Logged in |
Indicates which users are logged in the Talend Studio ( |
|
Creation |
The creation date of the account in Talend Administration Center. |
The right panel of the Users page allows you to create new user accounts and to modify selected accounts. For more information, see Adding a user and Editing a user.
The two areas, Data and Connection stats, in this panel display more detailed information about the selected account. For more information, see Displaying the connection information of a user.
You can hide/show this panel by clicking respectively the  and the
and the  buttons located in
the upper right corner of the panel.
buttons located in
the upper right corner of the panel.
