Widok arkusza
Twórcy aplikacji dodają wizualizacje i inne elementy do arkuszy w aplikacji. Użytkownicy aplikacji korzystają z arkusza w celu analizy danych. Twórcy i użytkownicy aplikacji mogą wchodzić w interakcje z programem Insight Advisor, aby generować wizualizacje za pomocą zapytań w języku naturalnym.
Aby otworzyć arkusz, kliknij Arkusz na karcie Analizuj na pasku nawigacyjnym.
W trybie edycji opracowuje się arkusze. W trybie analizy używa się interaktywnie arkuszy. Eksploruj dane przy użyciu funkcji Insight Advisorw Insight Advisor.
Edytuj
Kliknij Edytuj, aby edytować arkusz.
Widok arkusza w trybie edycji
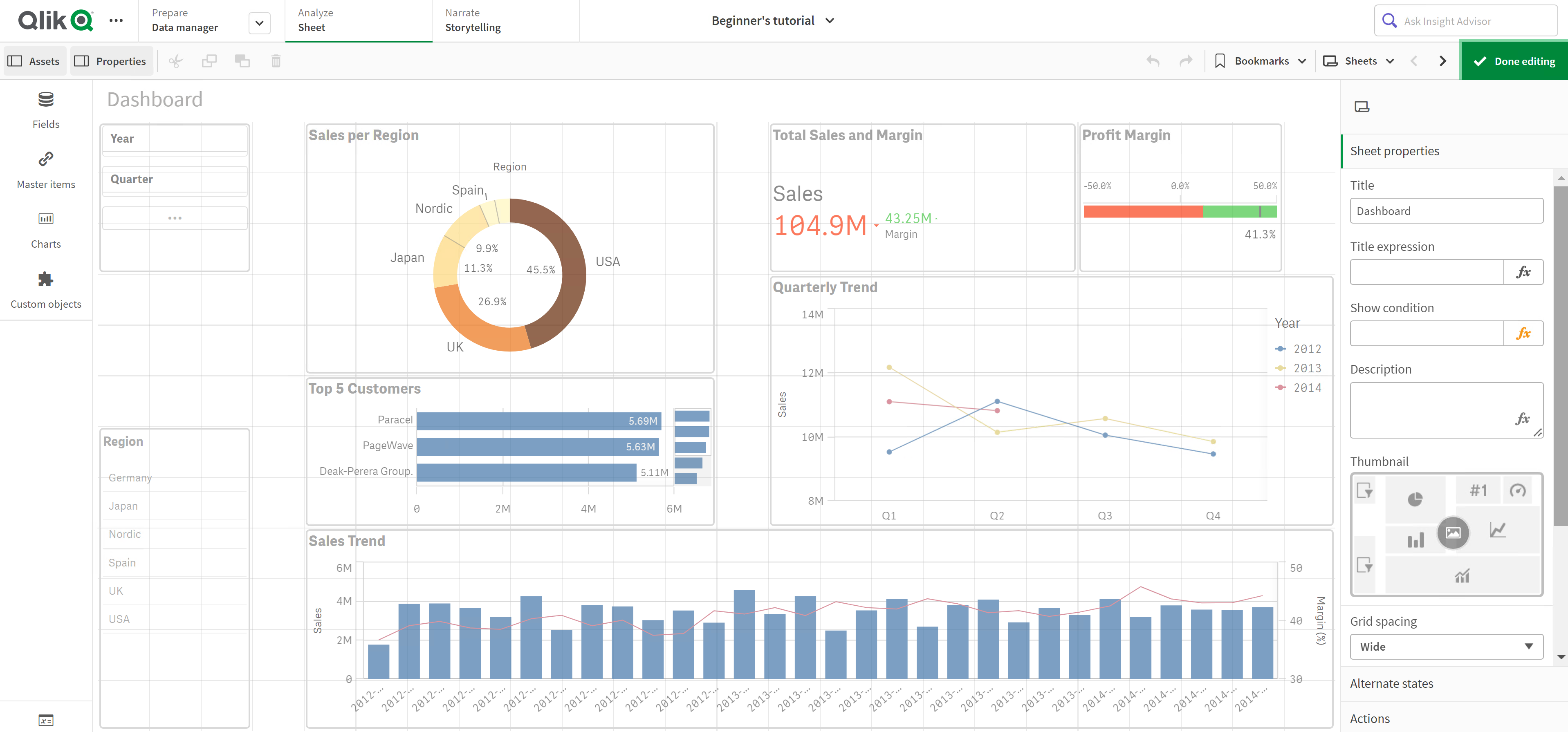
Wykonywać można następujące operacje:
-
Kliknij Arkusze, aby dodać nowy arkusz lub przejść do arkusza.
-
Kliknij Zasoby, aby otworzyć panel zasobów. Dodaj zasoby do arkusza. Na przykład możesz dodać wizualizację do arkusza. Zob.: Panel zasobów
W przypadku wspomaganego tworzenia wizualizacji kliknij opcję Użyj eksploracji ze wspomaganiem, aby używać programu Insight Advisor. Zob.: Tworzenie wizualizacji z użyciem Insight Advisor
-
Kliknij Właściwości, aby otworzyć panel właściwości. Skonfiguruj właściwości arkusza lub wizualizacji. Na przykład do wizualizacji można dodać wymiary i miary. Zob.: Panel właściwości
Analizowanie
Korzystaj interaktywnie z wizualizacji i danych w arkuszu.
Widok arkusza w trybie analizy
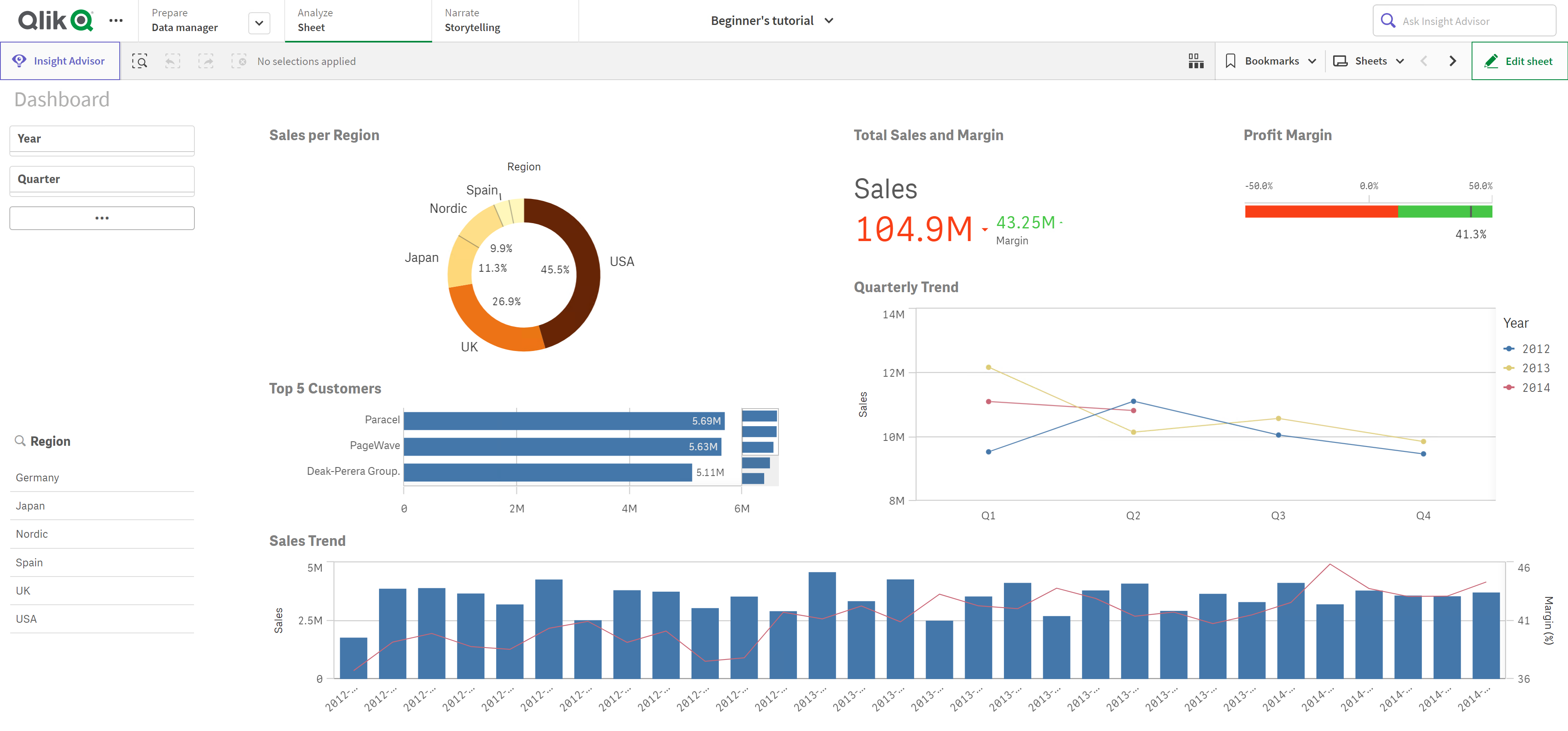
Wykonywać można następujące operacje:
-
Kliknij Arkusze, aby przejść do arkusza.
-
Dokonaj wyborów w wizualizacji, aby zbadać wnioski w oparciu o wybory. Zob.: Eksploracja za pomocą selekcji
-
Utwórz zakładki na podstawie wyborów. Zob.: Oznaczanie selekcji zakładkami
-
Wyszukaj swoje dane. Zob.: Korzystanie z wyszukiwania inteligentnego
| Element interfejsu użytkownika | Działanie |
|---|---|
|
|
Krok wstecz w dokonywaniu selekcji. |
|
|
Krok naprzód w dokonywaniu selekcji. |
|
|
Wyczyść wszystkie selekcje. |
|
|
Otwórz inteligentne wyszukiwanie w celu przeszukiwania całego zestawu danych. Więcej informacji zawiera temat: Korzystanie z wyszukiwania inteligentnego |
|
|
Otwórz narzędzie selekcji, stanowiące rozszerzenie paska selekcji. |
Menu opcji
Korzystając z menu opcji można zrobić migawkę swojego wykresu, zmienić niektóre właściwości wykresu w menu Eksploracja lub wyświetlić wykres w trybie pełnoekranowym.
Menu opcji przy wykresie

Menu opcji można otworzyć za pomocą:
- Kliknięcia prawym przyciskiem myszy na wykresie.
- Kliknięcia menu
aktywowanego najechaniem myszy.
Menu opcji będzie się różniło w zależności od:
- tego, czy będziesz edytować, czy analizować (wyświetlać) wykresy w aplikacji.
- Typ wykresu.
- Uprawnienia przyznane Ci przez administratora.
Menu opcji wykresu z rozwiniętym menu aktywowanym kursorem

Menu wygląda inaczej, jeśli na obsługiwanym urządzeniu włączony jest tryb ekranu dotykowego. Obsługę ekranu dotykowego można przełączać, klikając lub naciskając przycisk nawigacji () i używając przełącznika dla
.
Opcje
-
Pełny ekran: Rozwiń wizualizację do trybu pełnoekranowego.
-
Menu Eksploracja: Służy do modyfikowania właściwości wizualizacji bez dokonywania wyborów ani edytowania arkusza. Zob.: Eksploracja wizualna
-
Wyświetl dane: Wyświetl dane używane do wizualizacji w tabeli.
-
Udostępnij: Udostępnij wizualizację na różne sposoby, na przykład jako grafikę, łącze lub osadzony obiekt.
-
Utwórz alarm: Utwórz alarm dotyczący danych w wizualizacji.
-
Zrób migawkę lub otwórz Bibliotekę migawek. Zob.: Łączenie wniosków w narrację z użyciem migawek
-
Pobierz: Pobierz wizualizację w różnych formatach, takich jak grafika lub plik danych.
Insight Advisor
Kliknij Insight Advisor, aby uzyskać dostęp do funkcji Wyszukiwanie Insight Advisor i Typy analiz funkcji Insight Advisor. Możesz zadać pytanie w polu wyszukiwania Wniosków, aby wygenerować wizualizacje za pomocą funkcji wyszukiwania w Insight Advisor.
Insight Advisor

Więcej informacji zawiera temat Tworzenie wizualizacji z użyciem Insight Advisor.
Gesty dotknięcia w widoku arkusza
| Gest dotknięcia | Działanie |
|---|---|
| Długie dotknięcie i zwolnienie | Otwarcie menu skrótów |
| Długie dotknięcie wizualizacji | Otwarcie menu opcji |
| Przesunięcie | Przewijanie list i wizualizacji |
| Uszczypnięcie | Powiększanie lub pomniejszanie widoku wizualizacji |
| Naciśnięcie dwoma palcami | Wybranie interwału na liście, w tabeli lub na osi wykresu słupkowego |
| Przesunięcie dwoma palcami | Przesuwanie wizualizacji wykresu punktowego |
| Naciśnięcie trzema palcami | Wyzerowanie poziomu powiększenia wizualizacji wykresu punktowego |
