이 예에서는 콤보 차트를 만들어 판매 데이터를 시각화하는 방법을 보여 줍니다. 또한, 다른 크기를 사용하여 두 개의 측정값에 대해 서로 다른 제품 그룹을 비교합니다.
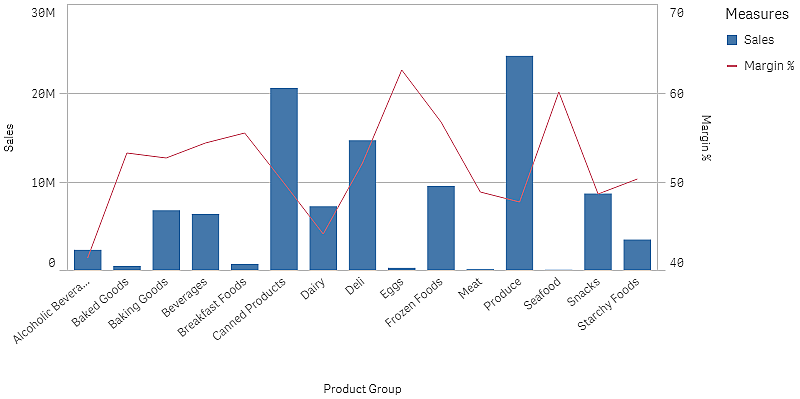
데이터 셋
이 예에서는 Qlik Sense 자습서 - 앱 만들기에서 두 개의 데이터 파일을 사용합니다. 파일을 다운로드하려면 자습서 - 앱 만들기으로 이동합니다. 자습서를 다운로드하여 압축을 풀고 Tutorials source 폴더에서 다음 파일을 찾습니다.
- Sales.xls
- Item master.xls
새 앱을 만들고 두 개의 데이터 파일을 추가합니다. 두 파일이 Item Number로 연결되어 있는지 확인합니다.
로드된 데이터 셋에 판매 데이터가 포함되어 있습니다. Item master 테이블은 주문한 항목(예: 제품 그룹)에 대한 정보를 보관합니다.
측정값
마스터 항목에 두 개의 측정값을 만들어야 합니다.
- 판매량: 이름은 Sales이고 표현식은 Sum(Sales)입니다.
- 판매 수익 백분율: 이름은 Margin %이고 표현식은 Avg(Margin/Sales)*100입니다.
시각화
시트에 콤보 차트를 추가하고 다음 데이터 속성을 설정합니다.
- 차원: Product Group(제품 그룹).
- 측정값: Sales(사용자가 만든 마스터 측정값).
다음과 같이 각 제품 그룹의 판매량을 보여 주는 막대가 있는 차트가 만들어집니다. 이 단계에서는 막대형 차트입니다.
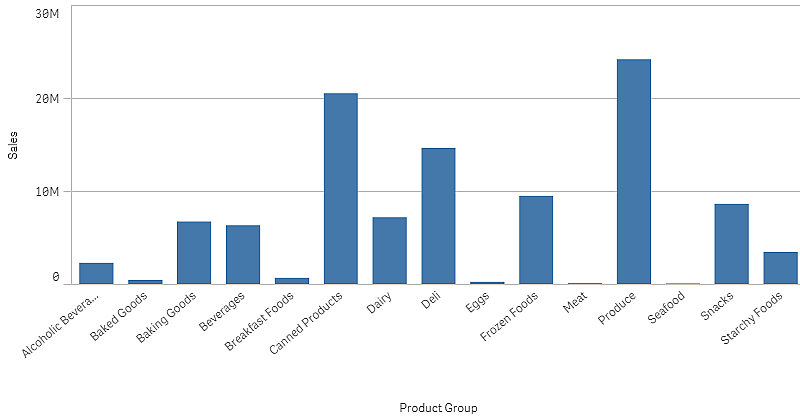
그러나 판매량과 크기가 다른 판매 수익을 표시할 수도 있습니다. 판매량은 100만 단위인 반면 수익은 0과 100 사이의 백분율입니다. 수익을 판매량 옆에 막대로 추가하면 너무 작아서 알아보기 힘듭니다.
속성 창에서 측정값 > 선 높이로 이동합니다. 드롭다운을 사용하여 Margin %을(를) 측정값으로 추가합니다.
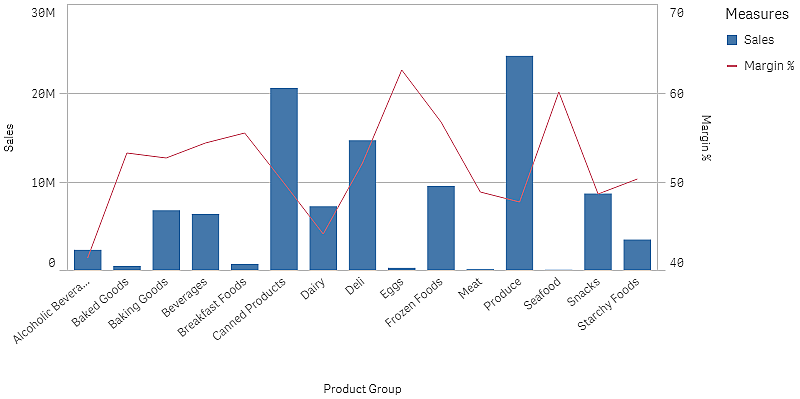
발견
콤보 차트는 다른 제품 그룹의 판매량과 수익을 시각화합니다. 제품 그룹 위로 마우스 포인터를 이동하면 세부 정보를 볼 수 있습니다. 막대는 판매량을 나타내고 왼쪽에 크기가 표시되어 있으며 선은 수익을 나타내고 오른쪽에 크기가 표시되어 있습니다.
차트에서 Produce 및 Canned Products의 판매량이 가장 높음을 볼 수 있습니다. 두 그룹 모두 대부분의 다른 제품 그룹보다 수익이 낮습니다.
판매량이 낮은 일부 제품 그룹(예: Eggs 및 Seafood)의 경우 수익이 매우 높습니다.
