アプリ開発者は、アプリ内のシートにビジュアライゼーションおよびその他の要素を追加します。アプリ消費者は、データ分析のためシートを操作します。
ナビゲーション バーの [分析] タブで [シート] をクリックしてシートを開きます。
シートを編集モードで作成します。分析モードでシートを操作します。
[編集]
[編集] をクリックしてシートを編集します。
編集モードでのシートの表示
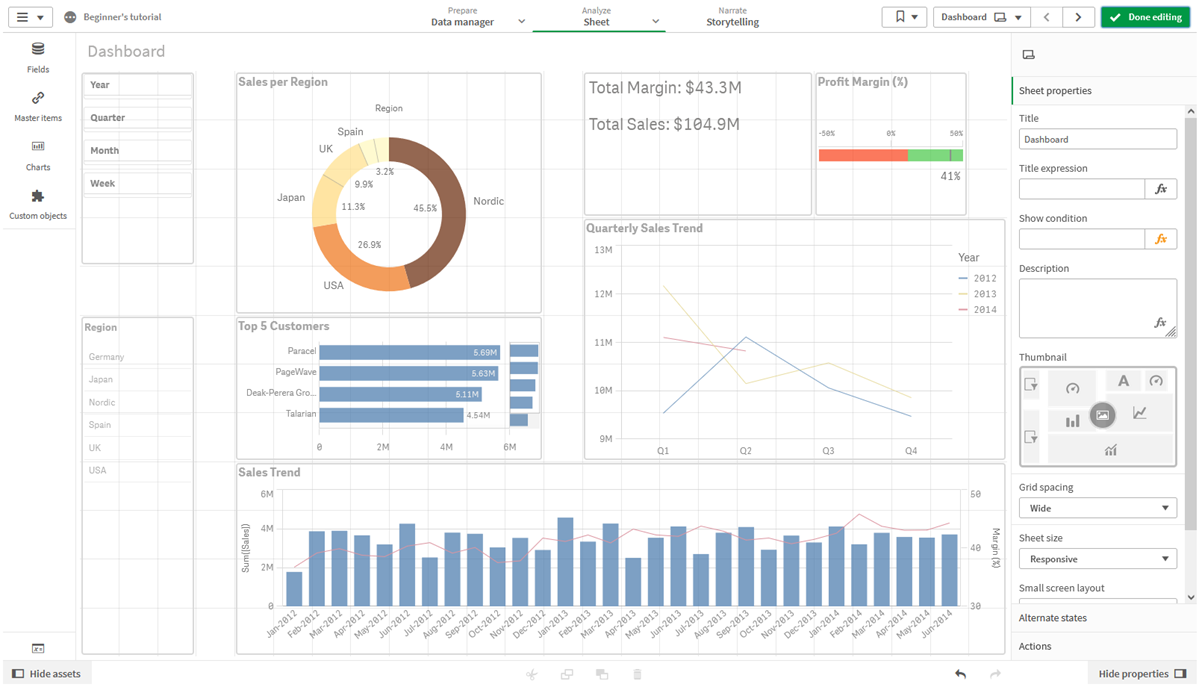
以下の操作を実行できます。
-
[シート] をクリックして新しいシートを追加するか、シートへ移動します。
-
[アセット] をクリックしてアセット パネルを開きます。アセットをシートに追加します。たとえば、シートにビジュアライゼーションを追加できます。参照先: アセット パネル
-
[プロパティ] をクリックしてプロパティ パネルを開きます。シートまたはビジュアライゼーションのプロパティを構成します。例えば、軸およびメジャーをビジュアライゼーションに追加できます。参照先: プロパティ パネル
分析
シートでビジュアライゼーションおよびデータを操作します。
分析モードでのシートの表示
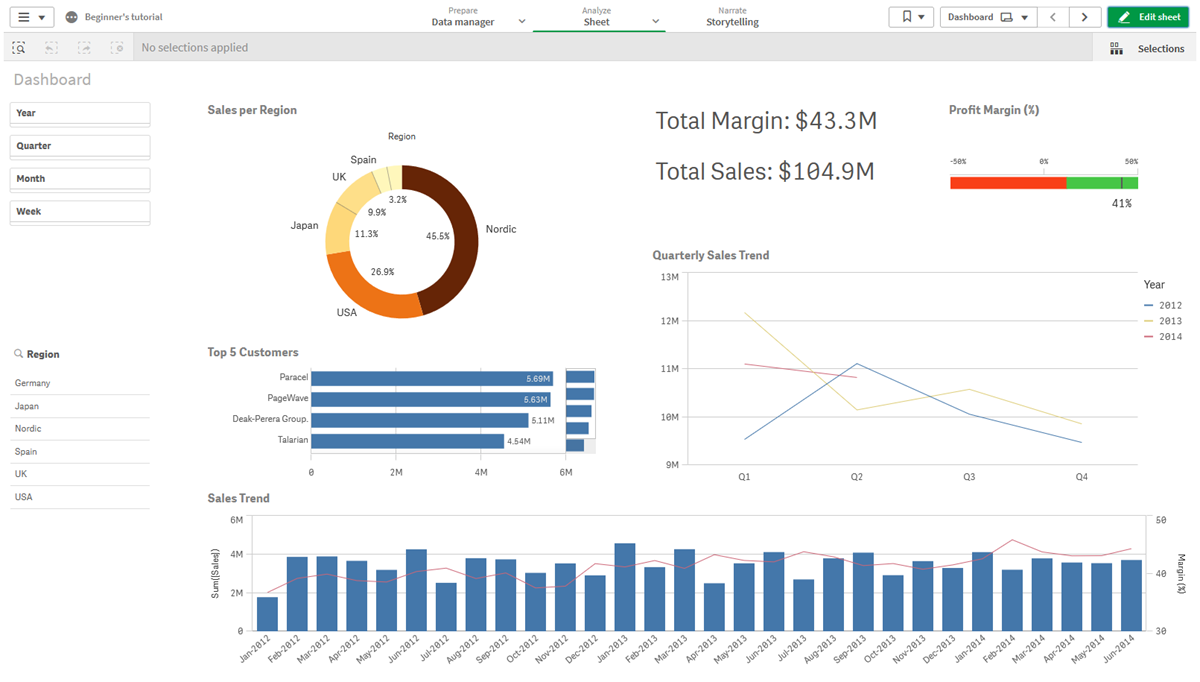
以下の操作を実行できます。
-
[シート] をクリックしてシートへ移動します。
-
ビジュアライゼーションで、選択に基づいて洞察を参照するための選択をします。参照先: 選択による探索
-
選択内容に基づいてブックマークを作成します。参照先: ブックマークの選択
-
データを検索します。参照先: スマート検索の使用
| UI 項目 | アクション |
|---|---|
|
|
選択内で戻ります。 |
|
|
選択内で進みます。 |
|
|
すべての選択をクリアします。 |
|
|
スマート検索が開き、データ セット全体を対象に検索が実行されます。 詳細については、次を参照してください スマート検索の使用 |
|
|
選択バーの拡張機能である選択ツールが開きます。 |
オプション メニュー
チャートを右クリックするか、ホバー メニュー をクリックしてオプション メニューを開きます。
メニュー オプションは、編集または分析のいずれであるか、チャートの種類、管理者によって割り当てられた権限に応じて異なります。
対応するデバイスでタッチ スクリーン モードを有効にすると、ホバー メニューの外観は異なります。タッチ スクリーン モードは、グローバル メニューで無効にできます。
オプション
-
全画面表示: ビジュアライゼーションを全画面表示モードに拡大します。
-
探索メニュー: シートの選択や編集を行うことなく、特定のビジュアライゼーションのプロパティを変更します。参照先: 視覚的な探索
-
データの表示: テーブル内のビジュアライゼーションのデータを表示します。
-
シェア: 画像、リンク、埋め込みオブジェクトなど、さまざまな方法でビジュアライゼーションを共有します。
-
アラートを作成: ビジュアライゼーションでデータのアラートを作成します。
-
スナップショットを取得するか、スナップショット ライブラリを開きます。参照先: Collecting insights for stories using snapshots
-
ダウンロード: 画像やデータ ファイルなどのさまざまな形式でビジュアライゼーションをダウンロードします。
シート表示でのタッチ ジェスチャ
| タッチ ジェスチャ | アクション |
|---|---|
| ロングタッチしてリリース | ショートカット メニューを開きます |
| ビジュアライゼーションのロングタッチ | オプション メニューを開きます |
| スワイプ | リストとビジュアライゼーションをスクロールします |
| ピンチ | ビジュアライゼーションにズームインまたはズームアウトします |
| 2 本指のタップ | リスト、テーブル、棒グラフの軸で間隔を選択します |
| 2 本指のスワイプ | 散布図のビジュアライゼーションをパンします |
| 3 本指のタップ | 散布図ビジュアライゼーションのズームレベルをリセットします |
