Los desarrolladores de apps agregan visualizaciones y otros elementos a las hojas de una app. Los consumidores de apps interactúan con la hoja para analizar los datos.
Haga clic en Hoja en la pestaña Analizar en la barra de navegación para abrir una hoja.
Desarrolle hojas en modo de edición. Interactúe con las hojas en modo de análisis.
Editar
Haga clic en Editar para editar una hoja.
Vista de hoja en el modo de edición
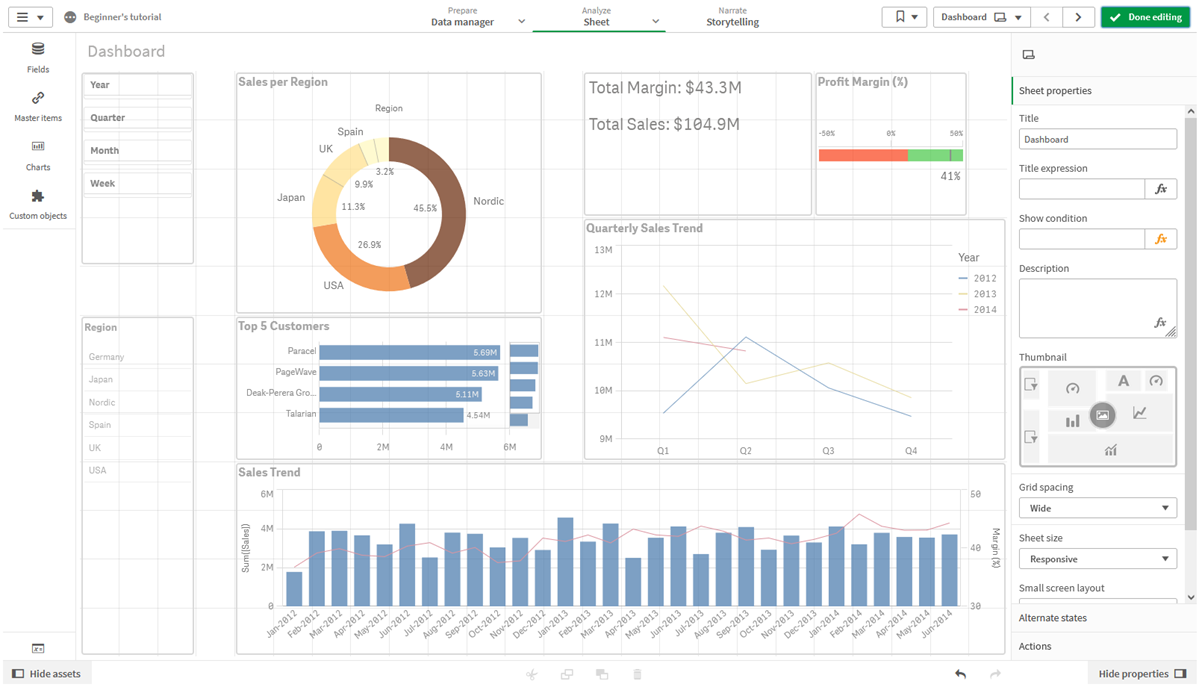
Puede hacer lo siguiente:
-
Haga clic en Hojas para agregar una nueva hoja o para navegar a una hoja.
-
Haga clic en Activos para abrir el panel de activos. Agregue activos a su hoja. Por ejemplo, puede agregar una visualización a una hoja. Vea: Panel de activos
-
Haga clic en Propiedades para abrir el panel de propiedades. Configure las propiedades de una hoja o visualización. Por ejemplo, puede agregar dimensiones y medidas a una visualización. Vea: Panel de propiedades
Analizar
Interactuar con visualizaciones y datos en una hoja.
Vista de hoja en modo de análisis
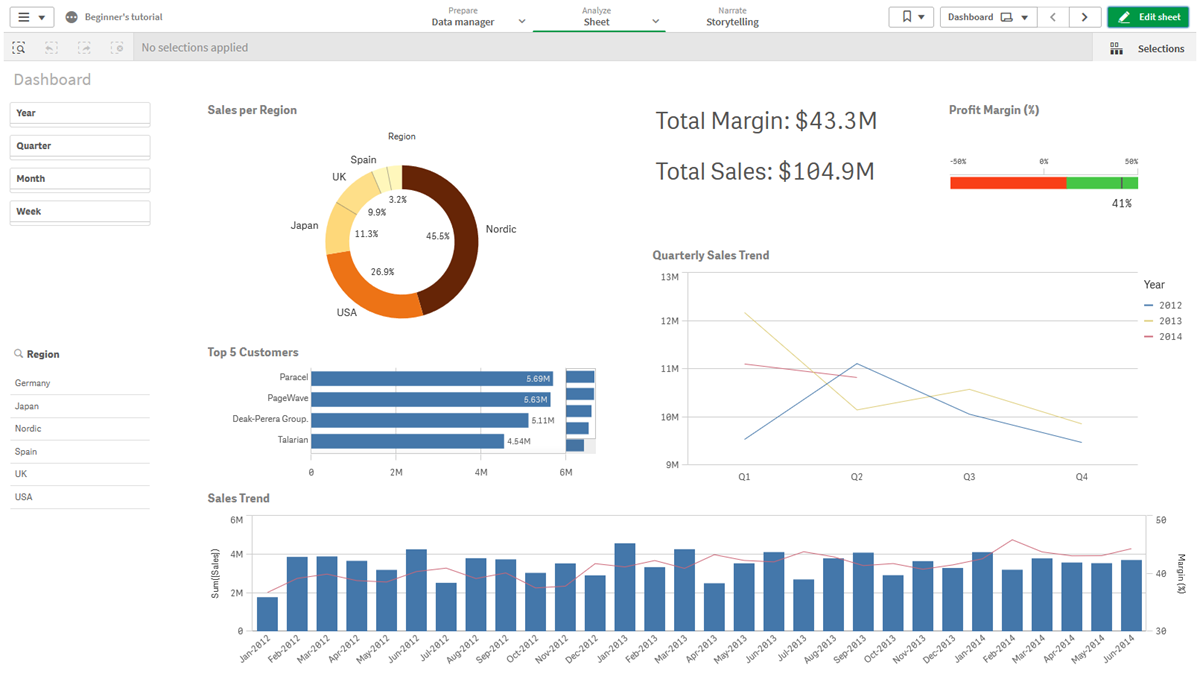
Puede hacer lo siguiente:
-
Haga clic en Hojas para navegar hasta una hoja.
-
Realice selecciones en una visualización para explorar conocimientos basados en selecciones. Vea: Explorar con selecciones
-
Crea marcadores basados en selecciones. Vea: Poner marcadores en las selecciones
-
Buscar en sus datos Vea: Utilizar la búsqueda inteligente
| Elemento de IU | Acción |
|---|---|
|
|
Un paso atrás en las selecciones. |
|
|
Un paso adelante en las selecciones. |
|
|
Borrar todas las selecciones. |
|
|
Abrir la búsqueda inteligente para buscar en todo el conjunto de datos. Para más información, vea: Utilizar la búsqueda inteligente |
|
|
Abrir la herramienta de selecciones, que es una extensión de la barra de selecciones. |
Menú Opciones
Haga clic con el botón derecho en un gráfico o haga clic en el menú flotante , para abrir el menú de opciones.
Las opciones del menú son diferentes dependiendo de si está editando o analizando, también dependiendo del tipo de gráfico y de los privilegios que le haya asignado su administrador.
El menú flotante se verá diferente si tiene habilitado el modo de pantalla táctil en un dispositivo compatible. Puede deshabilitar el modo de pantalla táctil en el menú global.
Opciones
-
Pantalla completa:Expanda la visualización al modo de pantalla completa.
-
Menú de exploración: Cambie ciertas propiedades de visualización, sin hacer selecciones ni editar la hoja. Vea: Exploración visual
-
Ver datos:Vea los datos de una visualización en una tabla.
-
Compartir: Comparta la visualización de diferentes formas, por ejemplo, como una imagen, un enlace o un objeto incrustado.
-
Crear alerta: Cree una alerta para los datos en la visualización.
-
Tome una captura o abra la Biblioteca de capturas. Vea: Collecting insights for stories using snapshots
-
Descargar: Descarga la visualización en diferentes formatos, como una imagen o un archivo de datos.
Gestos táctiles en la vista de hoja
| Gesto táctil | Acción |
|---|---|
| Mantener pulsado y soltar | Abre el menú abreviado |
| Mantener pulsada una visualización | Abre el menú de opciones |
| Deslizar | Se desplaza por listas y visualizaciones |
| Pinchar | Acerca o aleja las visualizaciones |
| Pulsar con dos dedos | Selecciona un intervalo en una lista, tabla o eje de un gráfico de barras |
| Deslizar dos dedos | Recorre una visualización de un gráfico de dispersión |
| Pulsar con tres dedos | Restablece el nivel de zoom de una visualización de un gráfico de dispersión |
