を カスタム ディレクトリ サービス プロバイダは、ユーザーまたはグループの外部のシステムには依存していません。すべてのデータは、QlikView Publisher Repository (QVPR) 内に保存されます。その他のディレクトリ サービス プロバイダ (Directory Service Providers、DSP) とは異なり、カスタム ディレクトリは QlikView AccessPoint による認証をサポートするため、ユーザーおよびパスワードが必要です。デフォルトでは、カスタム ディレクトリはインストールされていません。カスタム ユーザーを使用するには、まずカスタム ユーザーの DSP を追加する必要があります。[カスタム ディレクトリ (Custom Directory)] フォルダには、次のタブが含まれています。
カスタム ディレクトリのユーザーとグループの移行
必要に応じて、カスタム ディレクトリのユーザーとグループをあるマシンから別のマシンに 移行できます。
このセクションでは、2 つのマシンを次のように参照します。
-
マシン 1: 移行するカスタム ディレクトリ ユーザーとグループが含まれるマシン
-
マシン 2: カスタム ディレクトリのユーザーとグループの移行先のマシン
マシン 1 の準備
次の手順は、移行するカスタム ディレクトリ ユーザーおよびグループが含まれるマシン上で実行する必要があります。
次の手順を実行します。
-
QlikView 管理コンソール で、[システム] > [設定] を選択します。
-
QlikView サーバーを展開して選択します。
-
右側のペインで、[セキュリティ] タブを選択します。
-
DMS 許可をクリックし、適用をクリックします。
QlikView 管理コンソール にある DMS 許可の設定
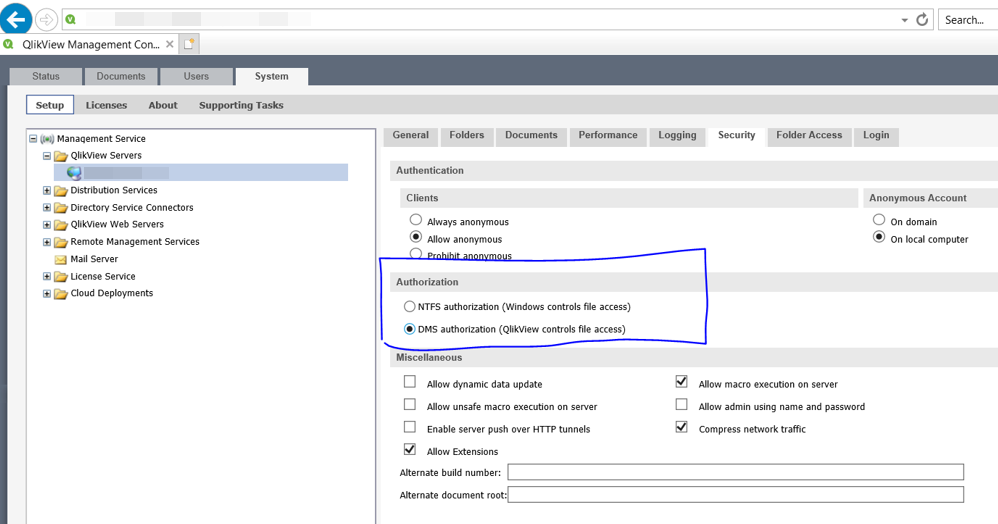
-
QlikView 管理コンソール で、[システム] > [設定] を選択します。
-
QlikView Web サーバーを展開して選択します。
-
右側のパネルで、[認証] タブを選択します。
-
[認証] セクションで、ログインを選択します。
-
[ログイン アドレス] セクションでは、設定を 代替ログイン ページ のままにします。このページは、Windows ユーザーと非 Windows ユーザーの両方が資格情報を提供するために使用できます。
-
カスタム ユーザーは NTLM プロトコルを使用して認証できないため、[タイプ] セクションで認証タイプをカスタム ユーザーに変更します。[適用] をクリックします。
QlikView Web Server の認証設定
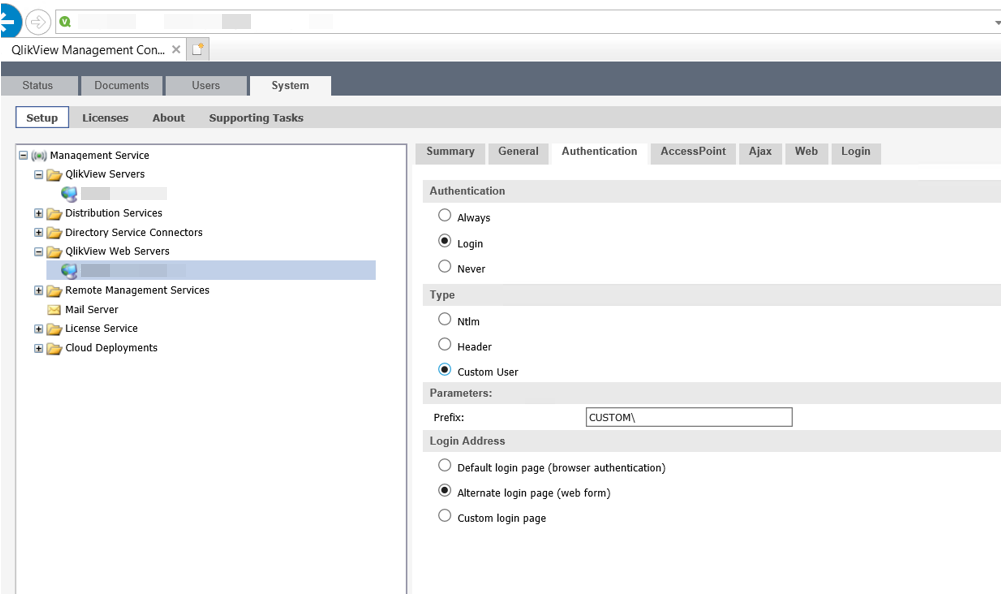
-
QlikView 管理コンソール で、[システム] > [設定] > [ディレクトリ サービス コネクタ] を選択し、ツリーを展開します。
-
カスタム ディレクトリを選択します。
-
右側のペインには、[基本設定] という名前のタブが 1 つだけあります。
![[Add] (追加)](../Resources/Images/ic_gen_Add.png) をクリックします。
をクリックします。 -
アイコンをクリックしてカスタム ディレクトリのパスを設定します。パスは規定のカスタムに自動的に設定されます。
-
[適用] をクリックします。
[ユーザー] という名前の 2 番目のタブが表示されます。
-
[ユーザー] タブを選択し、クリックして新しいユーザーを追加します。
-
ユーザー名、フルネーム、パスワード、電子メール アドレスを入力します。Bob と Freddy をカスタム ユーザーとして作成します。任意のパスワードを選択します。
-
ユーザーを有効にして、適用をクリックします。
-
また、Europe という名前のカスタム ユーザー グループを作成します。
-
[適用] をクリックします。
-
Bob と Freddy をカスタム グループ Europe に追加するには、[カスタム ユーザー グループ] セクションをクリックします。表示されるダイアログで、[ユーザーとグループの検索] フィールドに * を追加し、虫眼鏡アイコンをクリックします。[デフォルトの範囲] ドロップダウンにはカスタム ディレクトリ サービスのみが含まれることに注意してください。
-
Bob と Freddy を [選択済みユーザー] に追加し、OK をクリックしてダイアログを閉じます。
-
[適用] をクリックします。
2 台のマシン間のファイル転送
次に、CustomDirectoryData.xml ファイルをマシン 1 からマシン 2 にコピーする必要があります。この後、マシン 2 でサービスを再起動します。
Windows ファイル エクスプローラーでの CustomDirectoryData.xml ファイルの場所
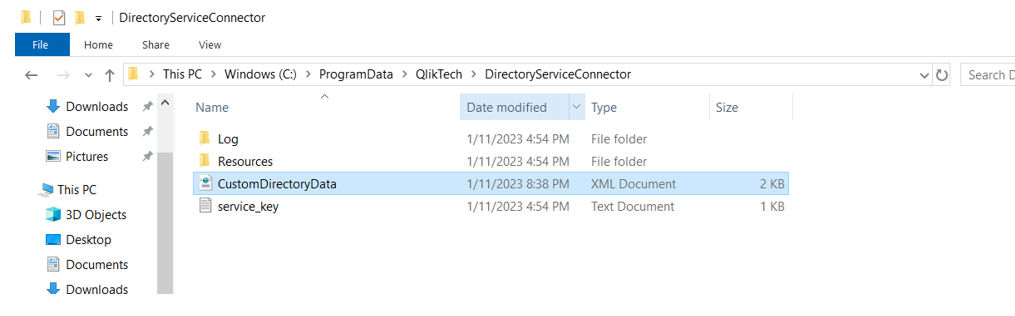
マシン 2 の準備
次の手順は、移行されたカスタム ディレクトリを受け取るマシン上で実行する必要があります。
次の手順を実行します。
-
QlikView 管理コンソール で、[システム] > [設定] を選択します。
-
QlikView サーバーを展開して選択します。
-
右側のペインで、セキュリティタブを選択します。
-
DMS 許可をクリックし、適用をクリックします。
-
QlikView 管理コンソール で、[システム] > [設定] を選択します。
-
展開して選択します。QlikServer1 上の QlikView Web Server。
-
右側のパネルで、[認証] タブを選択します。
-
[認証] セクションで、ログインを選択します。
-
[ログイン アドレス] セクションでは、設定を 代替ログイン ページ のままにします。このページは、Windows ユーザーと非 Windows ユーザーの両方が資格情報を提供するために使用できます。
-
カスタム ユーザーは NTLM プロトコルを使用して認証できないため、[タイプ] セクションで認証タイプをカスタム ユーザーに変更します。[適用] をクリックします。
-
QlikView 管理コンソール で、[システム] > [設定] > [ディレクトリ サービス コネクタ] を選択し、ツリーを展開します。
-
カスタム ディレクトリを選択します。
-
右側のペインには、[基本設定] という名前のタブが 1 つだけあります。
![[Add] (追加)](../Resources/Images/ic_gen_Add.png) をクリックします。
をクリックします。 -
アイコンをクリックしてカスタム ディレクトリのパスを設定します。パスは規定のカスタムに自動的に設定されます。
-
[適用] をクリックします。
-
QlikView 管理コンソール で、[ユーザー] セクションを開きます。
移行されたユーザーとグループが表示されるようになります。
