Creating and saving automations
Users with the Automation Creator role can create automations from the hub by clicking the Add new button, then New automation. This opens the automation template window. From the template window, either start from a blank canvas or start configuring a pre-built template.
Creating automations from templates
Automation templates are pre-built automations that you can use out-of-the-box with minimal configuration. Templates also help you see the logic of a certain workflow. You can customize a template by swapping out automation and connector blocks while keeping the same design of the template.
When you click New automation, the template window opens. The template window displays the available templates, including a blank automation if you want to start building an automation from scratch. You can search templates by keyword, or by using the Categories or Connectors filters. Templates are also organized by Recently used and Favorites.
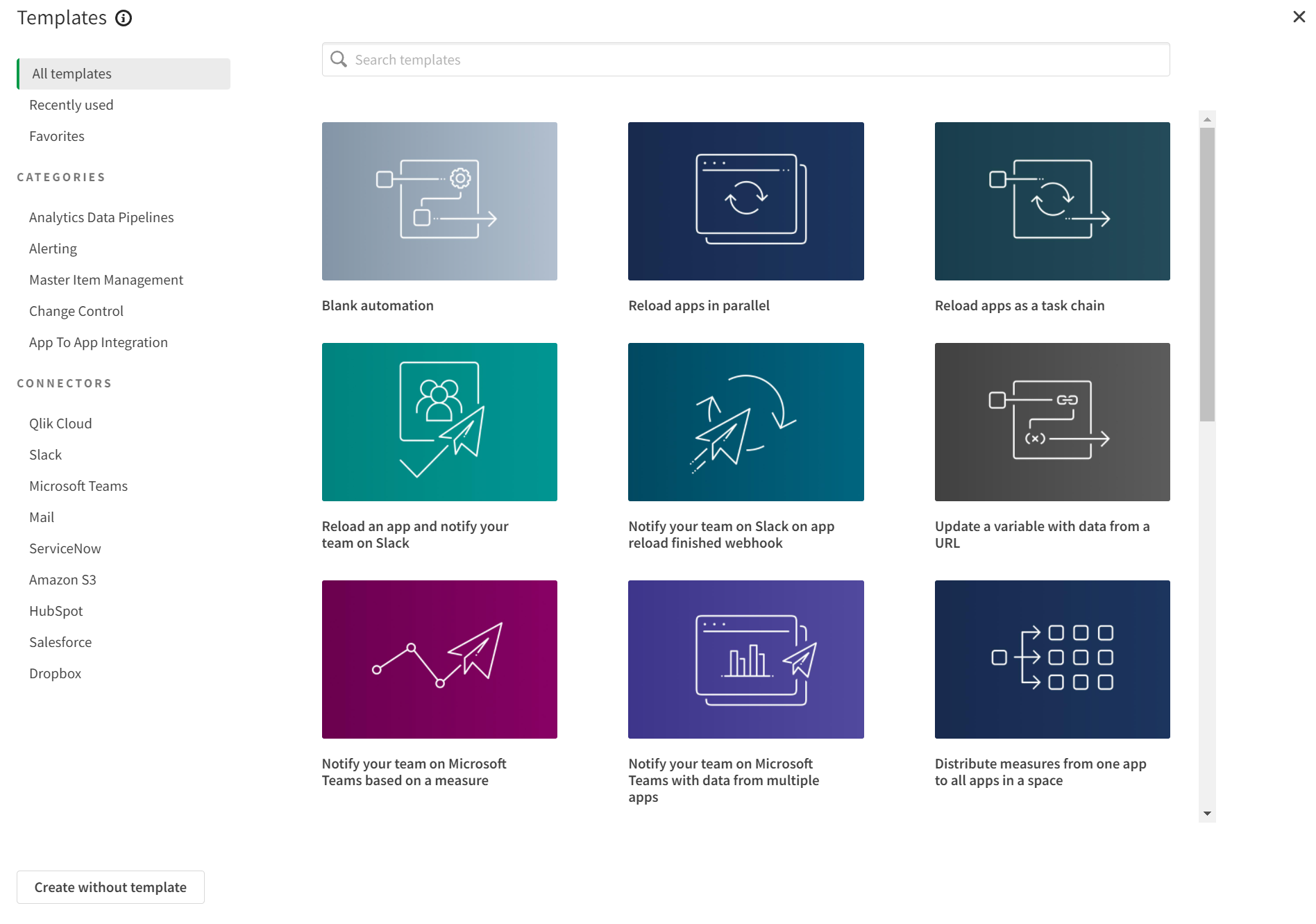
Hover over a template tile and click the icon to add it to your favorites; you can have up to 12 favorites.
When you select Use template, it opens in the automation editor.

Template details
Hover over a template tile and select Details. Here, you can see what the template looks like, find useful information about the automation, which connectors are used in the selected template, and specific configuration information. To start your automation with the selected template, click Use template.
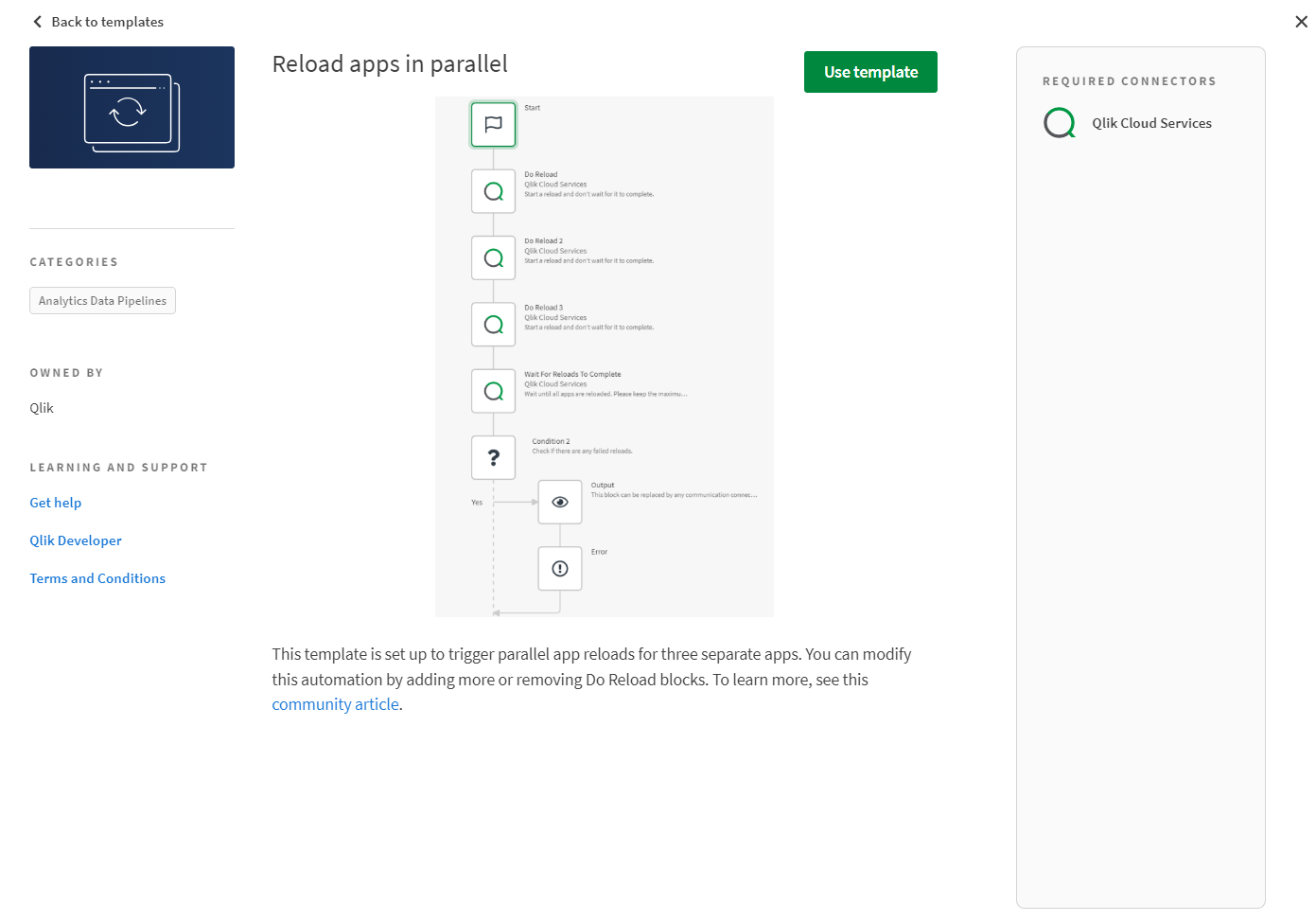
Saving automations
From the automations editor, click Save before closing the editor. Automations are saved to your personal space only. You can't publish automations to managed spaces and you can't share automations in shared spaces. See working in spaces for details about the different types of spaces.
You can find your saved automations by selecting My Automations from the Launcher menu .
Do the following:
- From the cloud hub, click the Catalog tab.
- From the Types list, click Automations.
- From the Owner list, click You.
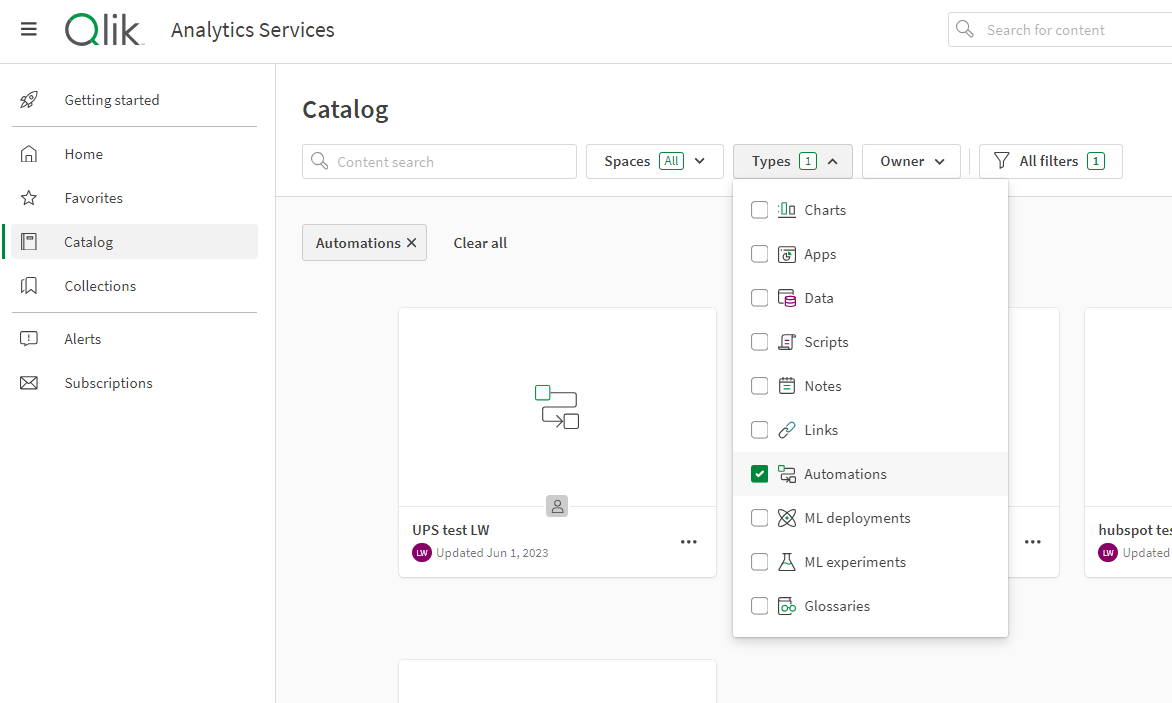
Opening a saved automation takes you to the automation overview page.
Save automations as templates
To save time creating new complex automations, you can save an automation as a template for later use. Further, you can create a template for your personal use only, or you can choose to share it with other users.
Do the following:
- Open the automation in the editor.
- Right-click an empty area on the automation canvas, and then click Save as template.
- Enter a name for the template.
- Optionally, do any of the following:
- If you want to add a thumbnail to your template, drag it to the box.
- Enter a description for the template.
- If you want to share your template with other users on your tenant, from the Visibility list, click Shared.
- Click Save.
Edit a saved template's properties
After you have saved an automation as a template, you can edit it to change the name, description, thumbnail, or the visibility of it. For example, you can edit your template to change it from personal to shared rather than creating a new template and sharing it.
Do the following:
-
From the hub, click Add new, and then click New automation.
-
Click either Shared or Personal, depending on whether you have shared the template.
-
Click See other actions
, and then click Edit template.
-
Edit the template as required, and then click Save.
Make a shared template private
If you don't want others to use a template that you have shared, you can make it private rather than deleting it.
Do the following:
-
From the hub, click Add new, and then click New automation.
-
Click Shared.
-
Click See other actions
, and then click Make personal.
Delete a saved template
You can only delete templates you have created. You cannot delete templates created by other users.
Do the following:
-
From the hub, click Add new, and then click New automation.
-
Click either Shared or Personal.
-
Click See other actions
, then click Delete template, and then click Delete to confirm.
