容器
容器是一种对象,让您可在有限的空间中添加可视化。您还可根据条件在容器内显示或隐藏可视化。
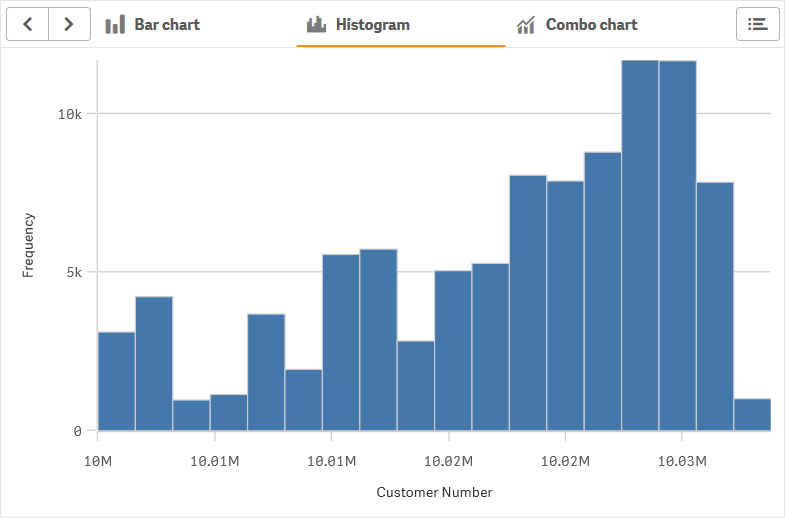
适用场景
当您希望在具有有限空间的仪表板上快速切换不同可视化时,容器将非常有用。您还可基于诸如以下项使用容器显示不同可视化:
- 哪个用户正在访问图表。
- 变量的值。
-
字段中的可能值数,方法是在条件表达式中使用 GetPossibleCount() 函数。
创建容器
您可以在正在编辑的工作表上创建容器。
执行以下操作:
- 从资产面板中,将 Container(容器)对象拖动到工作表。
- 单击属性面板的 Content(内容)下的 Add(添加)。
-
在 Master items(主条目目)中选择主可视化,或在 Charts(图表)中新建可视化。
或者可以将内容添加至容器,方法是直接在容器上从您的工作表或您的 Master items(主条目目)拖动可用可视化。
- 在属性面板中拖动图表以设置标签顺序。
您现在拥有具有您添加的每个可视化的标签的容器。您可以在标签之间切换以显示不同的可视化。
添加显示条件
您可在创建的标签上添加显示条件。
执行以下操作:
- 在属性面板中的 Content(内容)下,单击您要向其添加显示条件的图表。
-
在 Show condition(显示条件)中添加图表的显示条件。通常,您需要使用 If() 函数。
参阅if - 脚本和图表函数。
-
将另一显示条件添加至不同的图表。
图表现在将根据您添加的条件的结果显示或隐藏。如果图表结果的条件是 True,则显示,如果是 False,则隐藏。
更改默认激活标签
默认情况下,查看容器时会显示第一个标签。您可以在属性面板中更改此项。
执行以下操作:
-
单击属性面板中的外观 > 容器。
-
使用默认标签下拉列表选择用户查看工作表时显示的图表。下拉列表按可用图表在容器中的排列顺序列出这些图表。
-
如果希望看到新的默认标签设置生效,则您将需要关闭并重新打开浏览器。
使用容器对象创建书签
默认情况下,如果您创建的书签包含具有所选内容的容器对象,则选中书签时第一个标签将处于活动状态。要为容器保存不同的默认活动标签,可以在打开该标签的情况下创建书签时打开保存布局。如果通过右键单击并在“书签”列表中选择设置为默认书签将该书签设置为默认书签,则工作表将打开创建书签时处于活动状态的选项和标签。
执行以下操作:
-
单击工具栏中的
。
-
单击创建新书签。
根据需要更改名称和描述。
- 如果希望默认标签以外的标签成为活动标签,请在打开该标签的情况下打开保存布局。这将覆盖属性面板中的默认标签设置。
- 单击保存。
显示限制
- 不能在另一个容器中使用包含容器的主可视化。
- 不能在容器中两次添加同一主可视化。
- 您不能通过在容器上拖动度量或维度在容器内创建图表。
