
Sürgü/Takvim nesneleri, QlikView'da alan değerlerini seçmek için alternatif araçlar sunar. Bunlar, QlikView kod değişkenlerine değer girmek için de kullanılabilir. Adından anlaşılabileceği gibi, sürgü/takvim nesnesi tamamen farklı iki moda sahiptir. Bu iki mod çok farklı görünmesine karşın, görsel kullanıcı arayüzünün ardında neredeyse aynı şekilde çalışır.
Sürgü/takvim nesnesine sağ tıkladığınızda Sürgü/Takvim Nesnesi: Nesne Menüsü görüntülenir. Bu menüye, sürgü/takvim nesnesi etkin nesne olduğunda, Nesne menüsünden de erişilebilir.
Sürgü/Takvim Nesnesi'ni Kullanma
Sürgü Modu
Raptiyenin sürgü arka planı boyunca sürüklenmesi yoluyla bir alanda tek bir değer, iki değer veya bir değer aralığı (nesnenin özelliklerine bağlı olarak) seçilir ve bir veya iki değişkenin içine eklenir. Raptiye, kaydırma okları kullanılarak da taşınabilir. Bazı sürgüler, gezinti için ölçek ve değer işaretleri ekleyebilir.
Takvim Modu
Takvim modundaki sürgü/takvim nesnesi, düzen içinde, sağ tarafında takvim simgesi olan açılan kutu olarak görünür. Takvim nesnesine tıklandığında, takvim kontrolü genişletilir. Ok düğmelerini veya ay ve yıl açılan kontrollerini kullanılarak aylar ve yıllar arasında gezinilebilir. Takvim kontrolünde bir tarih veya tarih aralığı (nesnenin özelliklerine bağlı olarak) seçildikten sonra, seçim temel alana veya değişkene uygulanır.
Nesne bir alana bağlıysa, liste kutularında bulunan seçim renk kodlarının aynısı (örneğin seçilen değerler için yeşil) kullanılarak alandaki seçimler genişletilmiş takvim kontrolüne yansıtılır. Nesnenin birden çok değer için yapılandırılmış olması koşuluyla, aynı bir liste kutusunda olduğu gibi birden çok değerin üzerini boyanabilir. Hatta Ctrl tuşuna basılarak, farklı aylarda veya yıllarda görünseler dahi, birden çok değer aralığı seçilebilir. Seçimden sonra takvim kontrolü kapatıldığında, aşağı açılan kutu, temel olarak çoklu kutu içindeki alan aşağı açılan menüsü olarak hareket eder.
Sürgü/Takvim nesnesi Nesne menüsü, nesneye sağ tıklayarak açılır. Menü komutları şu şekildedir:
| Komutu | Açıklama |
| Özellikler... | Bir dizi parametrenin ayarlanabileceği Sürgü/Takvim Nesnesi Özellikleri diyalog penceresini açar. |
| Notlar |
Geçerli nesneyle ilgili not oluşturmayı ve paylaşmayı sağlar. |
| Sıralama |
Bu basamaklı menü yalnızca, Görünüm menüsünün Tasarım Kılavuzu Çizgisi komutu etkinleştirildiğinde veya Tasarım Menüsü Öğelerini Her Zaman Göster seçeneği (Kullanıcı Tercihleri: Tasarım altında) işaretlenmiş olmalıdır. Sayfa nesnelerinin düzen katmanını ayarlamaya yönelik dört komut içerir. Geçerli katman sayıları -128 ile 127 arasındadır.
|
| Panoya Kopyala | Bu basamaklı menü, sayfa nesnesi için çeşitli kopyalama seçeneklerini içerir. Resim Sayfa nesnesinin resmini panoya kopyalar. Resim, şu sayfadaki ayarlara bağlı olarak sayfa nesnesi başlığı ve kenarlığı içerir veya içermez: Kullanıcı Tercihleri: Dışa aktarma sayfası. Nesne Sayfa nesnesinin tamamını düzende başka yere veya geçerli QlikView içinde açılmış başka belgeye yapıştırmak üzere panoya kopyalar. |
| Bağlı Nesneler |
Bağlı nesneler için aşağıdaki komutları içeren menüyü açar.
|
| En Küçük Duruma Getir | Nesneyi simge durumuna getirir. Nesne başlığındaki (gösteriliyorsa)  öğesine tıklandığında da aynı sonuç elde edilir. Bu komut yalnızca, Başlık sayfasında, nesneye ait Özellikler diyalog penceresinde en küçük duruma getirmeye izin veriliyorsa kullanılabilir. öğesine tıklandığında da aynı sonuç elde edilir. Bu komut yalnızca, Başlık sayfasında, nesneye ait Özellikler diyalog penceresinde en küçük duruma getirmeye izin veriliyorsa kullanılabilir. |
| En Büyük Duruma Getir | Nesneyi sayfayı dolduracak şekilde büyütür. Nesne başlığındaki (gösteriliyorsa)  öğesine tıklandığında da aynı sonuç elde edilir. Bu komut yalnızca, Başlık sayfasında, nesneye ait Özellikler diyalog penceresinde en büyük duruma getirmeye izin veriliyorsa kullanılabilir. öğesine tıklandığında da aynı sonuç elde edilir. Bu komut yalnızca, Başlık sayfasında, nesneye ait Özellikler diyalog penceresinde en büyük duruma getirmeye izin veriliyorsa kullanılabilir. |
| Geri Yükle | En küçük duruma getirilmiş veya en büyük duruma getirilmiş nesneyi bir önceki boyutuna ve konumuna geri yükler. En küçük duruma getirilmiş bir nesnenin simgesine çift tıklandığında veya en büyük duruma getirilmiş bir nesnenin nesne başlığındaki (gösteriliyorsa)  simgesine tıklandığında da aynı sonuç elde edilir. Bu komut yalnızca en küçük duruma getirilmiş veya en büyük duruma getirilmiş nesneler için kullanılabilir. simgesine tıklandığında da aynı sonuç elde edilir. Bu komut yalnızca en küçük duruma getirilmiş veya en büyük duruma getirilmiş nesneler için kullanılabilir. |
| Yardım | QlikView yardımını açar. |
| Kaldır | Sayfa nesnesini sayfadan kaldırır. |
Sürgü/Takvim Nesnesi Özellikleri: Genel sayfası, bir sürgü/takvim nesnesine sağ tıklanarak ve kayan menüde Özellikler komutu seçilerek açılır. Burada, sürgü/takvim nesnesi tarafından değiştirilecek verilere yönelik genel ayarları yapabilirsiniz. Bu bilgilere, Yeni Sürgü/Takvim Nesnesi diyalog penceresi aracılığıyla erişilebilir.
Giriş Stili altında, sürgü/takvim nesnesinin temel modunu seçin. Nesnenin bir Sürgü kontrolü tarafından mı yoksa bir Takvim giriş kontrolü tarafından mı temsil edilmesi arasında seçim yapmak için aşağı açılan menüyü kullanın.
Veri grubu, sürgü/takvim öğesinin hangi veri nesnesine bağlı olduğunun tanımlandığı konumdur. Sürgü/takvim, bir alana veya bir değişkene veya bir değişken çiftine bağlı olabilir.
- Alan: Sürgü/takvim nesnesini bir alana veya bir ifadeye bağlamak için bu radyo düğmesini seçin. Aşağı açılan menüde alanı seçin. Aşağı açılan menüde İfade seçilirse, İfade Düzenle diyalog penceresi açılır.
- Düzenle...: Aşağı açılan listede seçilen ifade için İfade Düzenle diyalog penceresini açar.
- Değişkenler: Radyo düğmesini işaretleyin ve aşağı açılan listelerde istenen değişkenleri seçin. İkinci değişken, yalnızca Mod altında Çoklu Değer'i seçerseniz kullanılabilir durumda olur (aşağıya bakın).
Mod grubunda, sürgü/takvim öğesinin Tek Değer veya Çoklu Değer (bir değer aralığı) seçmek için kullanılması gerekip gerekmediğini belirtin.
Değer Modu grubunda, sürgü/takvim öğesinin Ayrık değerleri mi seçeceğini (Çoklu Değer modu için kullanılamaz) yoksa bir Sürekli/Sayısal değer aralığını tanımlayacağını (Alan verilerine sahip Tek Değer modu için kullanılamaz) belirtin. Bu grup, Takvim modunda kullanılamaz. Takvim modunda her zaman ayrık değerler varsayılır.
- Min. Değer: Sürekli/Sayısal değer modunda sürgü/takvim için minimum değeri ayarlar.
- Maks. Değer: Sürekli/Sayısal değer modunda sürgü/takvim için maksimum değeri ayarlar.
- Statik Adım: Sürekli/Sayısal değer modunda sürgü/takvim değerleri için statik adım belirtmek için kutuyu işaretleyin ve düzenleme kutusuna değeri girin.
- Değer 1: Sürgü/takvim Tek Değer ise, Sürekli/Sayısal değer modundaki sürgü için geçerli değeri gösterir. Çoklu Değer modunda, düşük değer gösterilir.
- Değer 2: Sürekli/Sayısal değer modunda sürgü/takvim için geçerli yüksek değeri gösterir. Yalnızca Çoklu Değer modunda geçerlidir.
- Kilitli Alanı Geçersiz Kıl: Bu onay kutusu işaretlenmişse, alan kilitli olsa dahi, alandaki sürgü/takvim nesnesi aracılığıyla seçimler yapılabilir. Alan, diğer alanlardaki seçimlerden kaynaklanan mantıksal değişiklikler için kilitli olmayı sürdürür. Bu seçenek, sürgü/takvim nesneleri için varsayılan olarak seçilidir.
- Sabit Aralık: Bu alternatif işaretlendiğinde, kullanıcı, sürgünün raptiye kenarlarını sürükleyerek aralığı genişletemez veya daraltamaz.
- Alternatif Durum:
Listedeki kullanılabilir durumlardan birini seçin. Aşağıdaki Alternatif Durumlar her zaman için kullanılabilir durumdadır.
- Devralındı: Sayfalar ve sayfa nesneleri QlikView geliştiricisi tarafından geçersiz kılınmadıkça, her zaman için devralındı durumundadır. Bu ayar, bir üst seviyede bulunan nesneden devralınır; devralındı öğesi seçiliyse, bir sayfadaki bir grafik, sayfayla aynı ayarları alır.
- Varsayılan durum: Bu durum, çoğu QlikView kullanımının gerçekleştiği ve $ işaretiyle temsil edilen bir durumdur. QlikView belgesi her zaman için varsayılan durum konumundadır.
- Nesne Kimliği: Bu, makro amaçlarına yönelik olarak kullanılır. Her sayfa nesnesine benzersiz bir kimlik atanır. Alfasayısal karakterleri yalnızca kimlik içinde kullanmanız önerilir. Sürgü nesneleri için kimlik bilgisi SL01 ile başlar.Bağlı nesneler aynı nesne Kimliğini paylaşır. Bu Kimlik numarasını daha sonra düzenleyebilirsiniz.
- Yazdırma Ayarları: Bu düğmeye tıkladığınızda, kenar boşluklarının ve üstbilgi/altbilgi biçiminin tanımlanabileceği Yazdırma Ayarları diyalog penceresine gidersiniz.
Sürgü/Takvim Nesnesi Özellikleri: Sunum sekmesi, Sürgü/Takvim nesnesine sağ tıklanarak ve kayan menüden Özellikler komutu seçilerek açılır. Sürgü/takvim nesnesinin görsel özellikleri burada yapılandırılabilir.
Renkler grubu, aşağıdaki şekilde gösterildiği gibi, sürgü/takvim öğesinin farklı bölümleri için renkler tanımlamanıza olanak tanır:
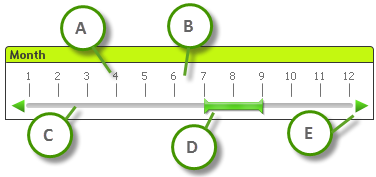
Örnek: Gösterge
- A: Değer işaretleri
- B: Ölçek arka planı
- C: Sürgü arka planı
- D: Raptiye
- E: Kaydırma okları
Sürgü Arka Planı ve Ölçek Arka Planı rengi, karşılık gelen düğmeye tıkladığınızda açılan Renk Alanı diyalog penceresi üzerinden düz renk veya gradyan olarak tanımlanabilir. Sürgü arka planının şeffaflık derecesi, düğmenin sağ tarafındaki Şeffaflık kontrolü kullanılarak ayarlanabilir. %0 değerinde, arka plan tamamen opak olur. %100 değerinde, arka plan tamamen şeffaf olur.
Raptiye, Kaydırma Okları ve Birim Değer İşaretleri rengi, karşılık gelen düğmeye tıkladığınızda açılan Renk Alanı diyalog penceresi aracılığıyla düz renk veya gradyan olarak tanımlanabilir.
Kaydırma Yönü grubunda, sürgü Yatay veya Dikey yönde görüntülenebilir.
Etiket Yönlendirme'de, ölçek metninin Yatay olarak mı yoksa Dikey olarak mı yönlendirileceğini belirleyebilirsiniz.
Ölçeklendir grubunda, sürgü ölçeğini tanımlayabilirsiniz. Ölçeğin sürgü boyutuna ve temel değerlere dayanılarak otomatik olarak oluşturulması için Otomatik Ölçeği Kullan öğesini seçin. Özel Ölçeği Kullan alternatifi, bir dizi ölçek ayarını belirtmenizi sağlar:
- Ana Birimler: Sayı, sürgü ölçeği üzerindeki ana birimlerin sayısını tanımlar.
- Her n Ana Birimde Etiket: Ölçek etiket metninin yoğunluğunu tanımlar.
- Büyük Birim Başına Küçük Birimler: Sürgü ölçeğindeki her bir ana birim arasındaki küçük birimlerin sayısını tanımlar.
Kaydırma okları, Kaydırma Oklarını Göster alternatifi ile gösterilebilir veya gizlenebilir.
Sürgü Stili, Düz veya Parıltılı olarak ayarlanabilir.
Mümkünse, ölçek ayarlarını tanımlamak için Özel Ölçeği Kullan seçeneğini tercih etmeniz önerilir.
Sürgü/Takvim Nesnesi Özellikleri: Sunum sekmesi, Sürgü/Takvim nesnesine sağ tıklanarak ve kayan menüden Özellikler komutu seçilerek açılır. Sürgü/takvim nesnesinin görsel özellikleri burada yapılandırılabilir.
Renkler grubu, takvim kontrolü arka planının rengini tanımlamanıza olanak tanır. Arka Plan rengi, düğmeye tıklandığında açılan Renk Alanı diyalog penceresi aracılığıyla düz renk veya gradyan olarak tanımlanabilir. Takvim kontrolü arka planının şeffaflık derecesi, düğmenin sağ tarafındaki Şeffaflık kontrolü kullanılarak ayarlanabilir. %0 değerinde, arka plan tamamen opak olur. %100 değerinde, arka plan tamamen şeffaf olur.
Sırala sekmesinde, sürgü verileri için sıralama düzeni ayarlanabilir. Bu diyalog penceresi, Belge Özellikleri altındaki muadiline oldukça benzer.
Daha fazla bilgi
Sayı sekmesinde, sürgü ölçeği için sayı biçimi ayarlanabilir. Bu diyalog penceresi, Belge Özellikleri altındaki muadiline oldukça benzer.
Daha fazla bilgi
Yazı Tipi
Burada, kullanılacak yazı tipinin Yazı Tipi, Yazı Tipi Stili ve Boyut özellikleri ayarlanabilir.
Yazı tipi, tek bir nesne için (Nesne Özellikleri: Yazı Tipi) veya bir belgedeki tüm nesneler için (Nesnelere Uygula; Belge Özellikleri: Yazı Tipi
Buna ek olarak, yeni nesneler için varsayılan belge yazı tipleri Belge Özellikleri: Yazı Tipi bölümünde ayarlanabilir. İki varsayılan yazı tipi vardır:
- Birinci varsayılan yazı tipi (Liste Kutuları, Grafikler, vs) liste kutuları ve grafikler de dahil olmak üzere birçok nesne için kullanılır.
- İkinci varsayılan yazı tipi (Metin Nesneleri ve Düğmeleri) genellikle daha büyük yazı tipine ihtiyaç duyan düğmeler ve metin kutuları için kullanılır.
Son olarak, yeni belgeler için varsayılan yazı tipleri Kullanıcı Tercihleri: Yazı Tipi bölümünde ayarlanabilir.
Grafikler, düğmeler ve (arama nesneleri hariç) metin nesneleri için bir yazı tipi Renk öğesi de belirtilebilir. Renk Sabit olabileceği gibi, bir ifadeden dinamik olarak da hesaplanabilir (Hesaplanan). İfade, renk fonksiyonları kullanılarak oluşturulan geçerli bir renk temsili olmalıdır. İfadenin verdiği sonuç geçerli bir renk temsili oluşturmuyorsa, yazı tipi varsayılan olan siyah renge döner.
Ek ayarlar şunlardır:
- Kabartı Gölgesi: Bu seçenek işaretlenirse metne kabartı gölgesi eklenir.
- Altını Çiz: Bu seçenek işaretlenirse metnin altı çizili olur.
Seçilen yazı tipinin örneği ön izleme bölmesinde gösterilir.
Düzen
Düzen ayarı, Nesne Özellikleri sayfasından yapılırsa, yalnızca geçerli nesneye uygulanır.
Düzen ayarı, Belge Özellikleri sayfasından yapılırsa, belgede belirlenen türlerdeki tüm nesnelere uygulanır.
Kenarlıkları Kullan
Sayfa nesnesi etrafındaki kenarlık kullanmak için bu ayarı etkinleştirin. Aşağı açılan menüden seçim yaparak kenarlık türünü belirleyin.
- Gölge Yoğunluğu: Gölge Yoğunluğu aşağı açılan menüsü, sayfa nesnelerini çevreleyen gölgenin yoğunluğunu ayarlamayı sağlar. Ayrıca Gölge Yok seçeneği de vardır.
- Kenarlık Stili: Aşağıdaki önceden tanımlanmış kenarlık türleri kullanılabilir:
- Düz: Düz, tek renkli kenarlık.
- Basılı: Sayfa nesnesinin arka plandan bastırıldığı izlenimini veren kenarlık.
- Yükseltilmiş: Sayfa nesnesini arka plandan yükseltildiği izlenimini veren kenarlık.
- Duvarlı: Sayfa nesnesinin etrafında duvar izlenimi veren kenarlık.
- Kenarlık Genişliği: Bu seçenek tüm kenarlık türleri için kullanılabilir durumdadır. Genişlik mm, cm, inç (", inch), piksel (px, pxl, pixel), punto (pt, pts, point) veya docunits (du, docunit) cinsinden tanımlanabilir.
- Renk: Tüm kenarlık türleri için renk paletinden uygun temel rengin seçilebileceği diyalog penceresini açmak için bu düğmeye tıklayın.
- Gökkuşağı: Tüm kenarlık türleri için gökkuşağı renkli kenarlık oluşturur. Gökkuşağı, sayfa nesnesinin üstünden seçilen temel renkle başlar.
Basitleştirilmiş Stil Oluşturma Modu tercih edildiğinde (Belge Özellikleri: Genel içinde) kenarlık türü seçeneği yoktur; yalnızca Gölge Yoğunluğu aşağı açılan menüsü ve Kenarlık Genişliği ayarı kullanılabilir.
Yuvarlak Köşeler
Yuvarlak Köşeler grubunda, sayfa nesnesinin genel şekli tanımlanır. Bu ayarlar, süper elips aracılığıyla mükemmel daireden/elipsten dikdörtgene kadar sayfa nesnelerinin çizilmesini sağlar. Yuvarlak Köşeler yalnızca Gelişmiş Stil Oluşturma Modu'nu seçtiyseniz kullanılabilir (Belge Özellikleri: Genel içinde bulunur).
- Yuvarlak Köşeler: Bu seçenek işaretlendiğinde, yuvarlak kenarlı şekiller için alternatifleri olası kılar.
- Köşeler: Buna karşılık onay kutusunun işaretlenmemiş kaldığı köşeler dikdörtgen olarak çizilir.
- Kare Olma Durumu: 2 ile 100 arasındaki bir değişken sayısıdır; burada 100 değeri mükemmel köşeli kenarlara sahip dikdörtgeni tanımlarken, 2 değeri mükemmel elipse (1:1 en boy oranlı daireye) karşılık gelir. 2 ile 5 arasındaki kare olma durumu, genellikle yuvarlak köşeler elde etmek için optimum değerdir.
- Köşe Yarıçapı: Bu ayar, sabit mesafedeki (Sabit) veya toplam dörtgenin yüzde birimindeki (Bağıntılı (%)) köşelerin yarıçapını belirler. Bu ayar, Kare Olma Durumu altında ayarlanmış temeldeki genel şekil tarafından etkilenen köşelerin kapsamını kontrol etmenizi sağlar. Mesafe mm, cm, inç (", inch), piksel (px, pxl, pixel), punto (pt, pts, point) veya docunits (du, docunit) cinsinden tanımlanabilir.
Katman
Katman grubunda, nesne üç katmandan birinde yer alacak şekilde tanımlanabilir.
- Alt: Alt katman özelliğine sahip sayfa nesnesi, Normal ve Üst katmanlardaki sayfa nesnelerini asla belirsiz hale getiremez. Bu sayfa nesnesi yalnızca Alt katmanındaki diğer sayfa nesnelerinin üstüne yerleştirilebilir.
- Normal: Oluşturulduğunda, sayfa nesneleri Normal (orta) katmanda yer alır. Normal katmandaki sayfa nesnesi, Alt katmandaki sayfa nesneleri tarafından asla belirsiz hale getirilemez ve Üst katmandaki sayfa nesnelerini asla belirsiz hale getiremez.
- Üst: Üst katmandaki sayfa nesnesi, Normal ve Alt katmanlardaki sayfa nesneleri tarafından asla belirsiz hale getirilemez. Yalnızca Üst katmandaki diğer sayfa nesneleri bu sayfa nesnelerinin üzerine yerleştirilebilir.
- Özel: Üst, Normal ve Alt katmanlar, sırasıyla 1, 0 ve -1 olarak dahili olarak numaralandırılmış katmanlara karşılık gelir. Aslında, -128 ile 127 arasındaki tüm değerler kabul edilir. İstediğiniz değeri girmek için bu seçeneği belirleyin.
Tema Oluşturucu...
Yeni bir düzen teması oluşturabileceğiniz Tema Oluşturucu sihirbazını açar.
Tema Uygula ...
Nesneye, sayfaya veya belgeye bir düzen teması uygulayabilirsiniz.
Göster
Göster grubunda, sayfa nesnesinin görüntülendiği koşullar belirlenebilir.
- Her Zaman: Sayfa nesnesi her zaman görüntülenir.
- Koşullu: Sayfa nesnesi, örneğin seçimler vb. öğelere göre sürekli değerlendirilen bir koşullu fonksiyona bağlı olarak gösterilir veya gizlenir. Sayfa nesnesi yalnızca koşul FALSE değerini döndürdüğünde gizlenir.
Belge için Yönetici ayrıcalıklarına sahip olan kullanıcılar, tüm gösterme koşullarını geçersiz kılmak için Tüm Sayfaları ve Sayfa Nesnelerini Göster seçeneğini kullanabilirler (Belge Özellikleri: Güvenlik içinde). Bu fonksiyon, Ctrl+Shift+S tuşlarına basılarak değiştirilebilir.
Seçenekler
Seçenekler grubunda, sayfa nesnesini taşıma ve yeniden boyutlandırma devre dışı bırakılabilir. Bu gruptaki ayarlar, yalnızca karşılık gelen onay kutuları Belge Özellikleri: Düzen ve Sayfa Özellikleri: Güvenlik içinde etkinleştirilmişse geçerlidir.
- Taşımaya/Boyutlandırmaya İzin Ver: Bu seçeneğin seçimi kaldırılmışsa, sayfa nesnesi taşınamaz veya boyutlandırılamaz.
- Kopyalamaya/Klon Oluşturmaya İzin Ver: Bu seçeneğin seçimi kaldırılmışsa, sayfa nesnesinin kopyası oluşturulamaz.
- Bilgiye İzin Ver: Bilgi fonksiyonu kullanımdayken, bir alan değerinin bununla ilişkilendirilmiş bilgi içerdiği her seferinde, pencere başlığında bir bilgi simgesi görüntülenir. Bilgi simgesinin başlıkta görüntülenmesini istemiyorsanız, bu seçeneğin işaretini kaldırabilirsiniz.
Info - Veriye Göre Boyutlandır: Normalde, seçimler tablonun boyutunun sayfa nesnesi için tahsis edilenden daha küçük olmasına neden olduğunda, QlikView'daki tüm tablo sayfa nesnelerinin etrafındaki kenarlıklar küçülür. Bu onay kutusunun seçimi kaldırıldığında, boyutun bu otomatik ayarlanması kapatılır ve fazlalık alanı boş bırakılır.
Kaydırma Sürgüleri
Kaydırma çubuğu düzenini değiştirmek için çeşitli kontroller Kaydırma Sürgüleri grubunda bulunur.
- Kaydırma Konumunu Koru: Bu ayar etkin durumdayken, bir başka nesnede bir seçim yapıldığında, QlikView, tablo ve grafiklerin kaydırma konumunu bir kaydırma çubuğuyla korumaya çalışır. Bu ayarın aynı zamanda Kullanıcı Tercihleri: Nesneler bölümünde de etkinleştirilmesi gerekir. Belgeyi kapattığınızda kaydırma konumu korunmaz.
- Kaydırma Düğmeleri: Kaydırma düğmesi rengini ayarlar. Düğmeye tıklayarak bir renk seçin. Orta dereceli gri tonların kaydırma çubukları için çoğunlukla en iyi sonucu verdiğini unutmayın. Her iki renk de uygun düğmeye tıkladığınızda açılan Renk Alanı diyalog penceresi aracılığıyla düz renk veya gradyan olarak tanımlanabilir.
- Kaydırma Arka Planı: Kaydırma çubuğu arka planı rengini ayarlar. Düğmeye tıklayarak bir renk seçin.
- Kaydırma Çubuğu Genişliği: Bu kontrol, kaydırma çubuğu sembollerinin hem genişliğini hem de göreceli boyutunu etkiler.
- Kaydırma Stili: Kaydırma çubuk stilini ayarlar. Aşağı açılan kontrolden bir stil seçin. Klasik kaydırma çubuğu stili, QlikView 4/5 kaydırma sürgülerine karşılık gelir. Standart kaydırma çubuğu stili, daha modern bir görünüm sunar. Üçüncü stil olan Açık stili, daha ince ve daha açık çubuktur.
Kaydırma çubuğu stilinin görülebilmesi için Stil Oluşturma Modu Gelişmiş olarak ayarlanmalıdır. Bu ayarı bulmak için, Genel sekmesinden Ayarlar açılan menüsünü açıp Belge Özellikleri'ni seçin.
- Uygula...: Düzen sayfasında ayarlanmış özelliklerin uygulanacağı yeri ayarlayabileceğiniz Başlık ve Kenarlık Özellikleri diyalog penceresini açar.
Başlık ayarı, Nesne Özellikleri sayfasından yapılması durumunda yalnızca geçerli nesneye uygulanır.
Başlık ayarı, Belge Özellikleri sayfasından yapılması durumunda, belgede bulunan belirtilen türlerdeki tüm nesnelere uygulanır.
Başlık sayfasında, nesnenin genel düzeninden tamamen farklı düzen seçenekleri belirtin.
- Başlığı Göster: Bu seçenek işaretlendiğinde, sayfa nesnesinin en üst kısmına bir başlık çizilir. Liste kutuları ve diğer "kutu nesneleri" için seçenek varsayılan olarak açık olur; ancak düğmeler, metin nesneleri ve çizgi/ok nesneleri için açık olmaz.
- Başlık Metni: Metin kutusuna, sayfa nesnesinin başlığında gösterilecek bir başlık girebilirsiniz. Başlık yazı tipini değiştirmek için Yazı Tipi... düğmesini kullanın.
Başlığın farklı durumlarındaki renklerini ayarlayın. Etkin Renkler ve Etkin Olmayan Renkler için ayarlar birbirinden ayrı olarak yapılabilir.
Renk Alanı diyalog penceresini açmak için Arka Plan Rengi veya Metin Rengi düğmesine tıklayın. Arka Plan Rengi, Renk Alanı diyalog penceresinde düz veya gradyan renk olarak tanımlanabilir. Metin Rengi, renk fonksiyonları kullanılarak Sabit veya Hesaplanan renk olarak tanımlanabilir.
- Metni Kaydır: Bu seçenek işaretlenmişse, başlık iki veya daha fazla satırda görüntülenir.
- Başlık Yüksekliği (Satırlar): Bu düzenleme kutusundaki başlık satırı sayısını ayarlayın.
QlikView nesnesinin tam boyutu ve konumu, Normal veya En Küçük Duruma Getirilmiş QlikView sayfa nesnesine yönelik boyut/konum ayarları ile belirlenebilir ve ayarlanabilir. Bu ayarlar piksel cinsinden ölçülür:
- X-kon: Sayfa nesnesinin sol tarafının yatay konumunu, sayfanın sol kenarına göre ayarlar.
- Y-kon: Sayfa nesnesinin üst tarafının dikey konumunu, sayfanın üst kenarına göre ayarlar.
- Genişlik: QlikView sayfa nesnesinin genişliğini ayarlar.
- Yükseklik: QlikView sayfa nesnesinin yüksekliğini ayarlar.
Başlık etiketinin yönlendirmesi, Başlık Hizalaması seçenekleriyle değiştirilebilir:
- Yatay: Etiket yatay olarak şu yönlerde hizalanabilir: Başlık alanı içinde Sol, Orta veya Sağ.
- Dikey: Etiket dikey olarak şu yönlerde hizalanabilir: Başlık alanı içinde Üst, Orta veya Alt.
Özel Simgeler
Sayfa nesnelerinin nesne menüsü komutlarının çoğu, başlık simgesi olarak yapılandırılabilir. Listedeki her bir komutun solundaki onay kutusunu işaretleyerek, başlık simgeleri olarak gösterilecek komutları seçin.
- En Küçük Duruma Getirmeye İzin Ver: Bu seçenek işaretlendiğinde, nesnenin en küçük duruma getirilebilir olması şartıyla, sayfa nesnesinin pencere başlığında bir en küçük duruma getir simgesi görüntülenir. Bu, ayrıca, nesnenin başlığına çift tıklanarak en küçük duruma getirilmesini mümkün kılar.
- Otomatik Olarak En Küçük Duruma Getir: Bu seçenek, En Küçük Duruma Getirmeye İzin Ver öğesi işaretlendiğinde kullanılabilir hale gelir. Aynı sayfa üzerindeki birkaç sayfa nesnesi için Otomatik Olarak En Küçük Duruma Getir öğesi işaretlendiğinde, biri hariç tümü istendiği zaman otomatik olarak en küçük duruma getirilir. Bu, örneğin, aynı sayfa alanında birkaç grafiğin dönüşümlü olarak görüntülenmesi için kullanışlıdır.
- En Büyük Duruma Getirmeye İzin Ver: Bu seçenek işaretlendiğinde, nesnenin en büyük duruma getirilebilir olması şartıyla, sayfa nesnesinin pencere başlığında bir en büyük duruma getir simgesi görüntülenir. Bu, ayrıca, nesnenin başlığına çift tıklanarak en büyük duruma getirilmesini mümkün kılar. En Küçük Duruma Getirmeye İzin Ver ve En Büyük Duruma Getirmeye İzin Ver öğelerinin her ikisi de işaretlendiğinde, çift tıklama işlemi nesnenin en küçük duruma getirilmesini etkiler.
- Yardım Metni: Burada, açılan pencerede görüntülenecek yardım metnini girebilirsiniz. Yardım metni, bir hesaplanan formül olarak belirtilebilir. Bu seçenek, belge seviyesinde kullanılamaz. Uzun formüllerin daha kolay düzenlenmesi amacıyla İfade Düzenle diyalog penceresini açmak için ... düğmesine tıklayın.
Hesaplamalı formüller için ifade söz dizimiÖrneğin sayfa nesnesinin açıklamasını girin. Nesnenin pencere başlığına yardım simgesi eklenir. Fare imleci simgenin üzerinde olduğunda, metin açılan pencerede görüntülenir.
