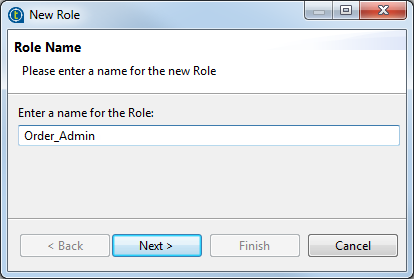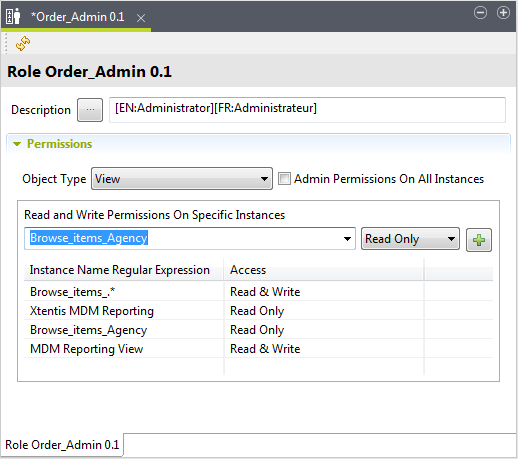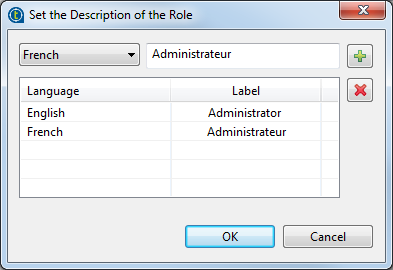カスタムロールを定義
Talend Studioでは、管理者は必要に応じて複数のカスタムロールを作成し、異なるデータオブジェクトや関連項目に対して特定の権利や特権を付与できます。
管理者はまた、既存のカスタムロールの名前の変更、コピー、複製、プロパティ(機能、目的、バージョンなど)の編集、カスタムロールの特定のカテゴリーへの分類、選択したカスタムロールのエクスポート/インポートができます。
情報メモ注: MDMサーバーでは、デフォルトのシステムロールSystem_Admin、System_Interactive、およびSystem_Webが用意されています。デフォルトのシステムロールは、[MDM Repository] (MDMリポジトリー)の[Role] (ロール)ノードの下には表示されず、変更できません。
カスタムロールを作成すると、権限の付与された業務担当者は、Talend MDM Web UIでこのロールを任意のユーザーに割り当てることができます。詳細は、Talend MDM Web UIユーザーガイドで「ユーザー管理」をご覧ください。
情報メモ注: ロールを作成する場合、データモデルのビジネスエンティティや属性には、常にアクセス制御を定義する必要があります。これにより、このロールに関連付けられるビジネスエンティティや属性に対するアクセスタイプが設定されます。
始める前に
- Talend StudioからMDMサーバーに接続されており、
- カスタムロールを作成するための適切なユーザー権限が付与されているはずです。