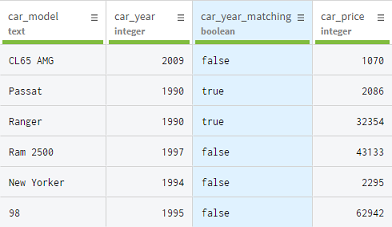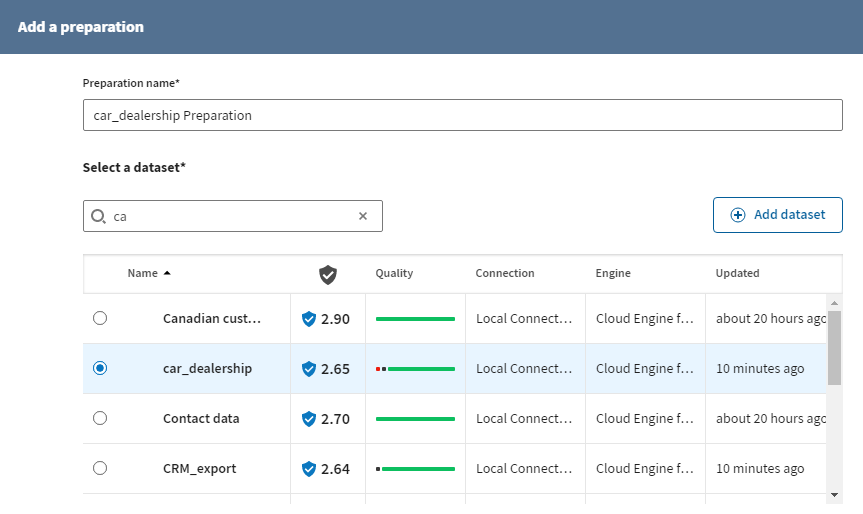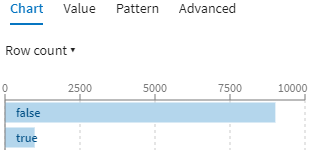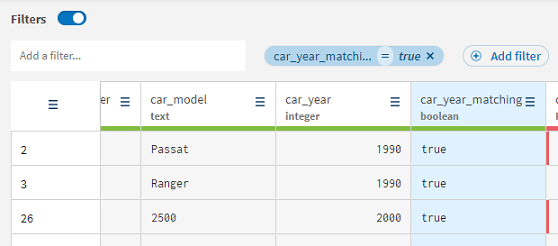Erstellen von „or“-Bedingungen für numerische Daten
Bei der Arbeit mit Datensätzen, die numerische Daten enthalten, können Sie einen Filter verwenden, um Zeilen mit einem spezifischen Wert zu isolieren. Oder Sie wählen über den Fensterbereich Chart (Diagramm) einen Wertebereich aus, um den entsprechenden Filter zu erstellen. Wenn Sie jedoch einen Filter erstellen möchten, der Zeilen zurückgibt, die einer ganzen Liste von Werten entsprechen - mit anderen Worten: einen „or“-Filter -, müssen Sie anders vorgehen. Sie müssen in diesem Fall einen regulären Ausdruck erstellen, der auf alle gewünschten numerischen Werte verweist und diejenigen Zeilen ausfiltern, die dem regulären Ausdruck entsprechen.
Unter Verwendung des Beispiel-Datensatzes „car dealership“ erstellen Sie einen Filter, mit dem die Verkäufe von Autos angezeigt werden, die zu bestimmten Daten auf den Markt gebracht wurden. Sie können dann die Kundendaten exportieren, die ausschließlich diesem Filter entsprechen.
Hinzufügen einer Datenaufbereitung für den Datensatz „Car Dealership“
Fügen Sie eine Datenaufbereitung hinzu, um die Aufbereitung und Bereinigung Ihrer Daten in Angriff zu nehmen.
Sie können eine Datenaufbereitung ausgehend von einem in Talend Cloud Data Preparation bereits verfügbaren Datensatz oder ausgehend von einer Ihrer lokalen Dateien erstellen. Beim Hinzufügen einer Datenaufbereitung über die entsprechende Schaltfläche wird diese in dem Ordner erstellt, in dem Sie zurzeit arbeiten. Darüber hinaus wird die Datenaufbereitung automatisch in die Liste der Datenaufbereitungen aufgenommen, alle von Ihnen vorgenommenen Änderungen werden automatisch gespeichert.
Before you begin
Procedure
Results
Erstellen eines regulären Ausdrucks zum Abgleich mit Autojahren
Procedure
Results