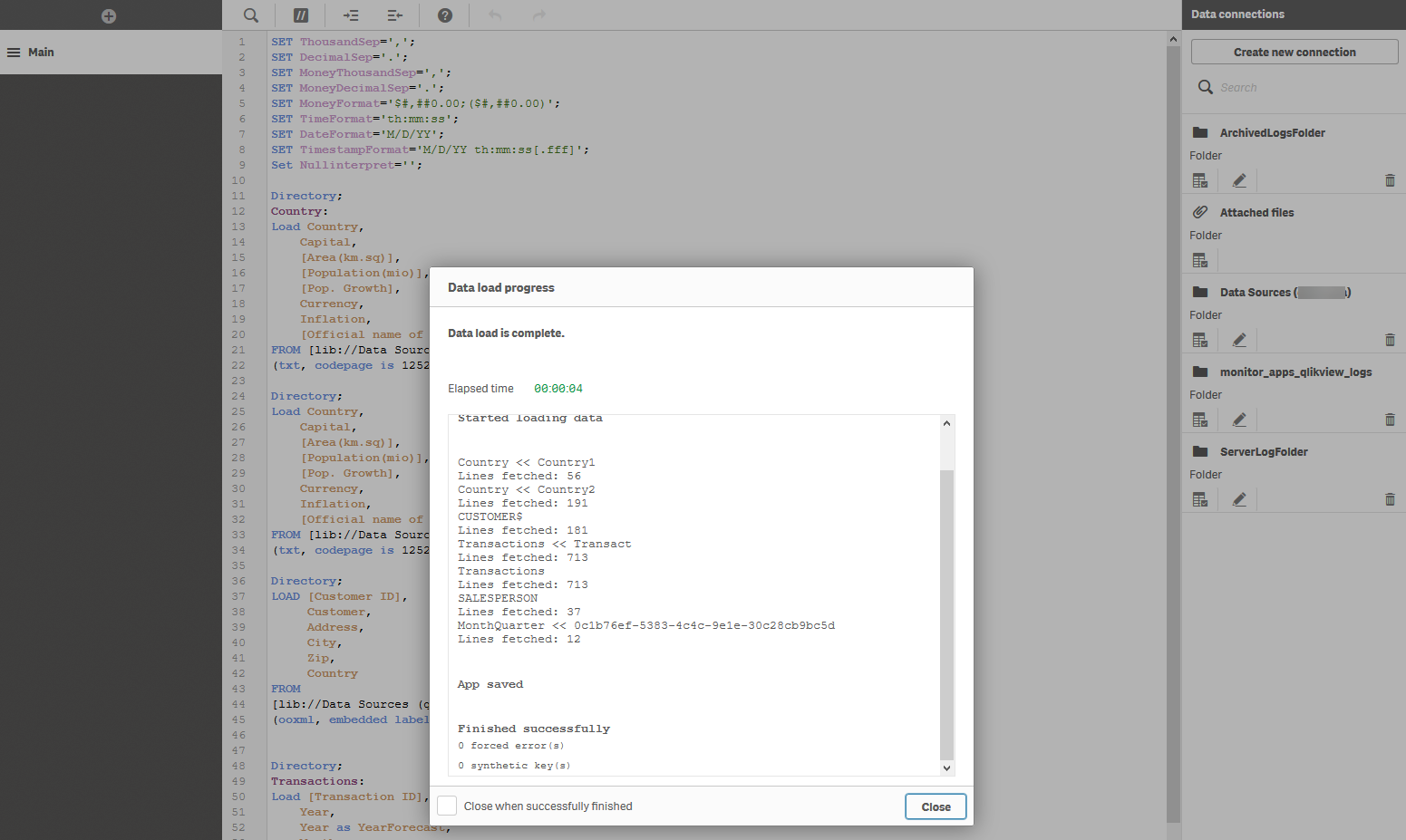Exemplo: Movendo conteúdo do QlikView para o Qlik Sense com o uso do QlikView Converter
Este tópico fornece um exemplo de conversão de um documento no QlikView em um aplicativo no Qlik Sense gerenciado pelo cliente.
Fazemos o seguinte no exemplo:
- Converta objetos em um documento QlikView denominado Sales.qvw usando o QlikView Converter.
- Coloque os objetos em um aplicativo Qlik Sense.
- Disponibilize nossa fonte de dados no Qlik Sense.
- Modifique o script de carregamento no Qlik Sense para se conectar à fonte de dados.
O documento contém duas pastas, chamadas Geography e Sales_Country.
Pasta Geography no QlikView
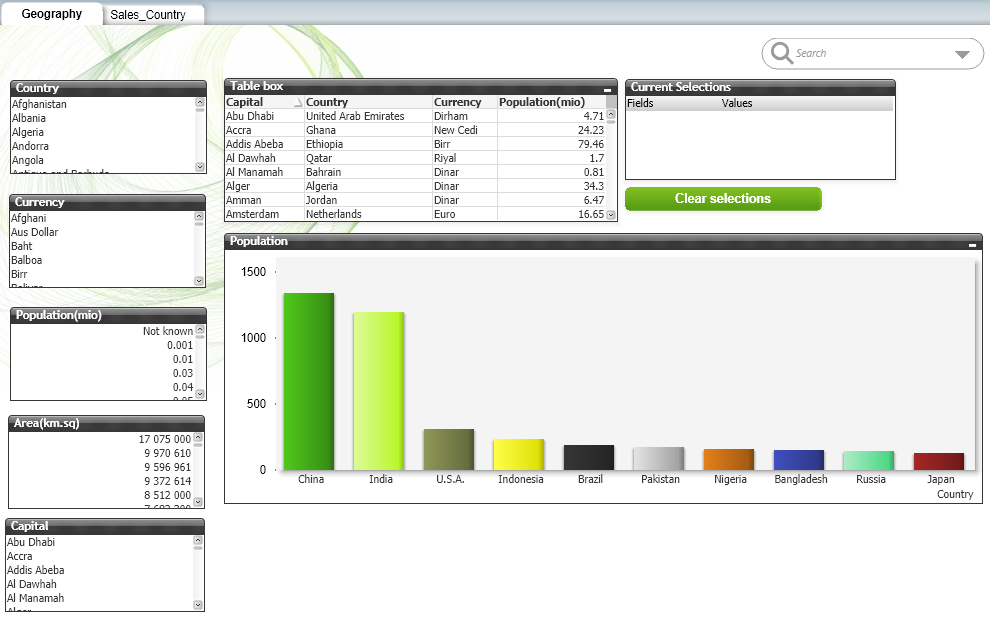
Pasta Sales_Country no QlikView
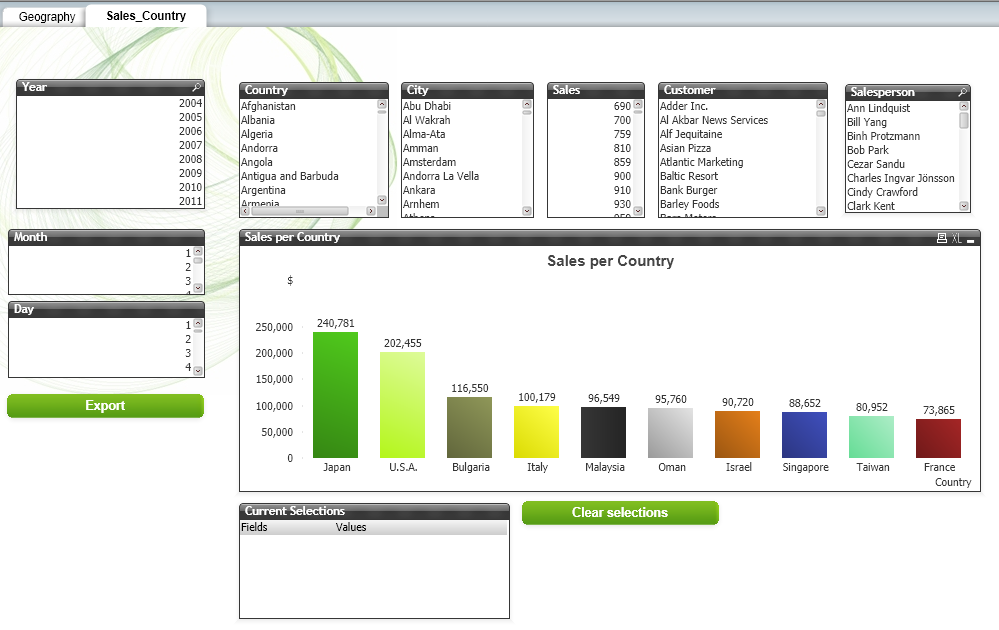
O documento contém os seguintes objetos que serão convertidos:
- Gráficos
- Listas. Eles são carregados como painéis de filtro no Qlik Sense.
- Tabela
- Modelo de dados
- Script de carregamento. O caminho do diretório será alterado no Qlik Sense. Além disso, os arquivos de dados serão carregados no Qlik Sense para que possam ser carregados com o script.
A caixa Pesquisar e os botões Limpar seleções e Exportar não serão convertidos. Essa funcionalidade está incorporada no Qlik Sense.
Para obter mais exemplos de como recriar o comportamento do QlikView no Qlik Sense, consulte Exemplo: Recriando conteúdo do QlikView manualmente no Qlik Sense.
Requisitos
- Acesso ao Dev Hub no Qlik Sense gerenciado pelo cliente.
- Permissão para carregar arquivos de dados no servidor do Qlik Sense. Isso é necessário apenas para a parte de carregamento de dados do exemplo.
Restrições
Não é possível usar o QlikView Converter para converter documentos maiores do que 500 MB no disco. Você pode reduzir a quantidade de dados em um documento ou salvar o documento sem dados para reduzir seu tamanho sem perder ativos.Existem limites de tamanho de aplicativo e carregamento de dados no Qlik Sense. Esses limites dependem da sua edição do Qlik Sense. Para obter mais informações, consulte a página de preços da Qlik. Se os requisitos do seu aplicativo excederem esses limites, outra alternativa será publicar seus documentos do QlikView e links para documentos no hub de nuvem.
Converter um documento QlikView básico em um aplicativo Qlik Sense
Faremos o seguinte neste exemplo:
-
Abra o Dev Hub no Qlik Sense e selecione QlikView Converter.
Para obter mais informações, consulte QlikView Converter (somente em inglês).
- Arraste e solte o documento Sales.qvw no conversor. O Qlik Sense processa o documento.
-
Selecione o documento Sales e depois selecione todos os objetos para a pasta Geography (SH02) na guia Visualizações. Além disso, selecione todos os objetos para a pasta Sales_Country (SH04), com exceção do painel de filtro Country. Esta tabela é repetida no conversor porque aparece nas duas pastas.
Os objetos serão criados como itens mestre no Qlik Sense. Mais tarde, você poderá excluir itens mestre que não são necessários no Qlik Sense.
Guia Visualizações no documento Sales, na ferramenta de conversão
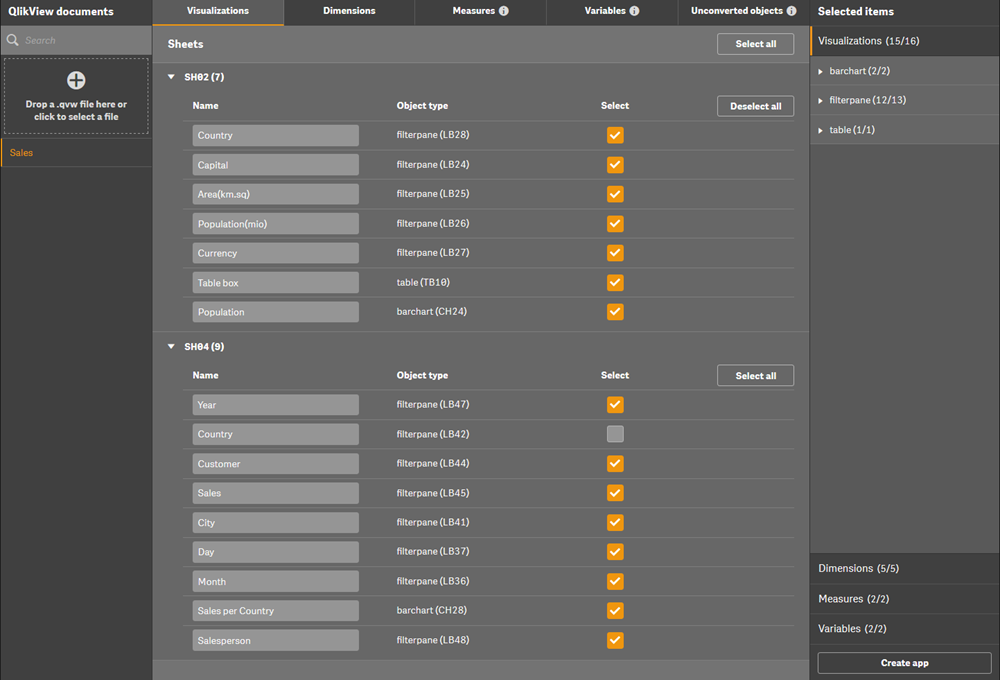
-
Revise as outras guias para ver os objetos que serão convertidos. Se houver dimensões ou medidas com nomes duplicados, você poderá renomeá-las agora para evitar confusão no Qlik Sense.
Guia Dimensões no documento Sales, na ferramenta de conversão
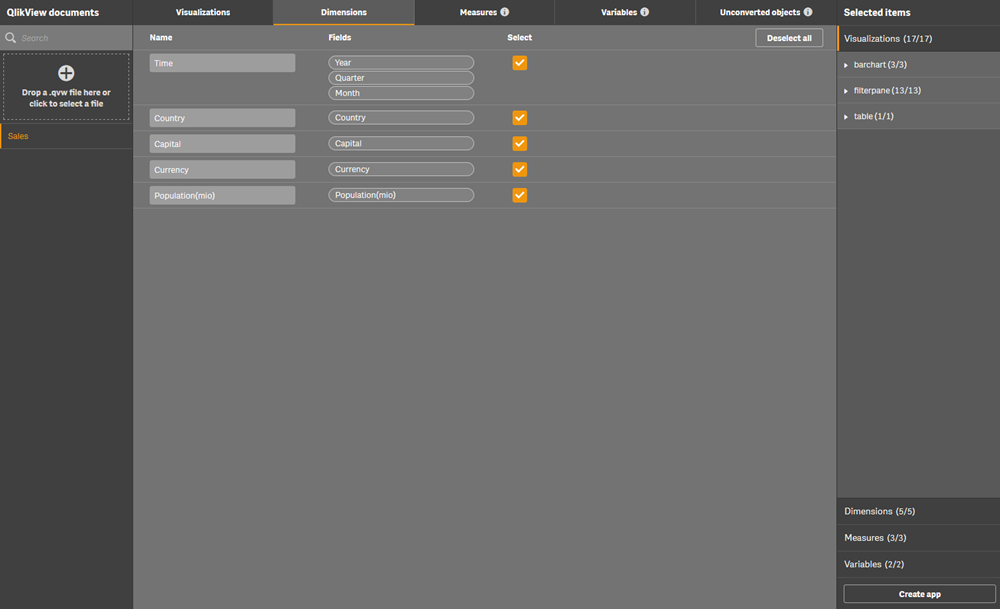
-
Clique em Criar aplicativo. O aplicativo Sales é criado no hub do Qlik Sense.
Aplicativo Sales no Qlik Sense.
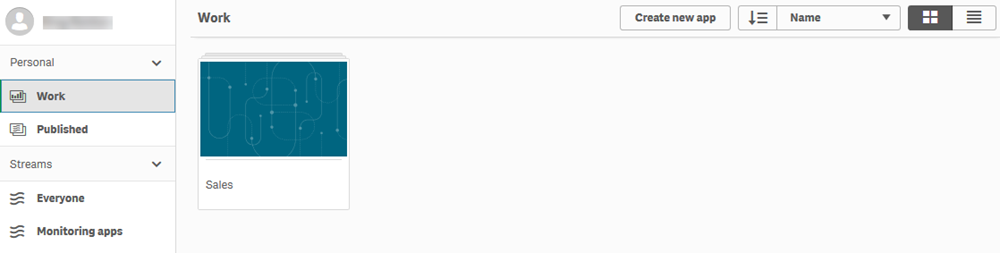
- Abra o aplicativo Sales e crie uma nova pasta. Nomeie a pasta como Geography.
-
Abra a pasta, clique em Editar pasta e, em seguida, em Itens mestre. As dimensões, medidas e visualizações convertidas são listadas em suas respectivas guias.
Dimensões, medidas e visualizações convertidas
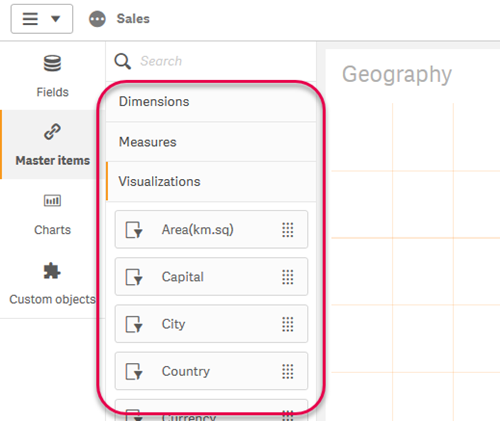
-
Clique em um objeto para visualizar mais informações. A tag converter-auto-created indica que o objeto foi criado pelo conversor.
Informação sobre a visualização Population
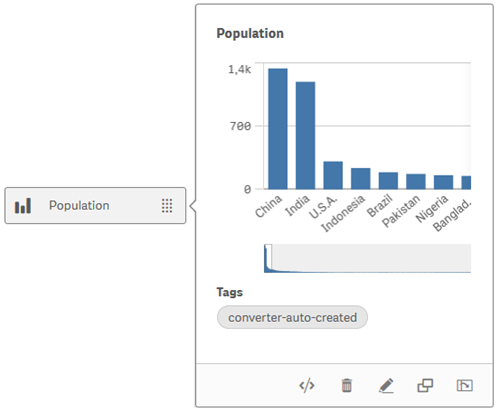
-
Arraste as seguintes visualizações mestre até a pasta:
- País
- Moeda
- População (milhões)
- Área (km.sq)
- Tabela
- População
Pasta Geography com objetos convertidos
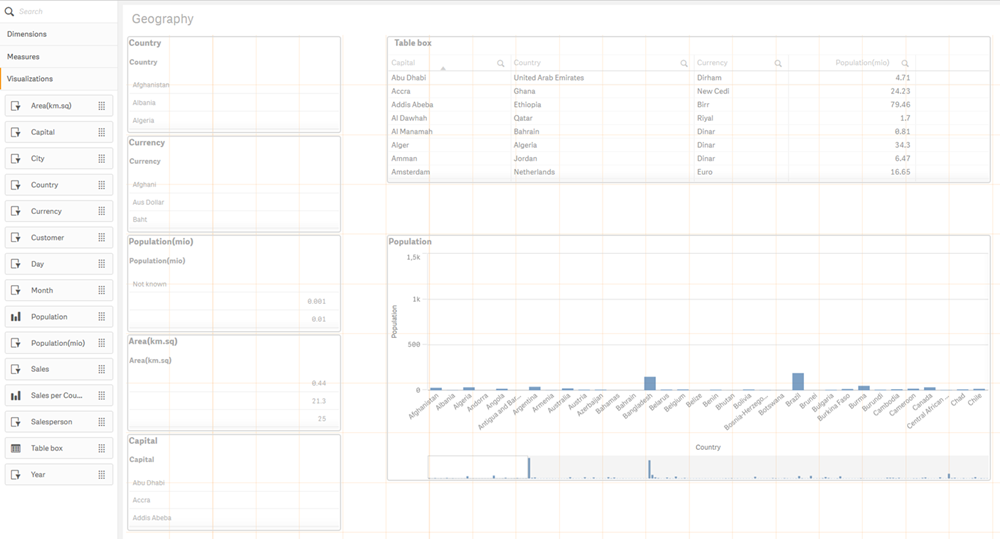
- Ajuste a classificação no gráfico Population.
Clique no gráfico Population e escolha editar o item mestre.
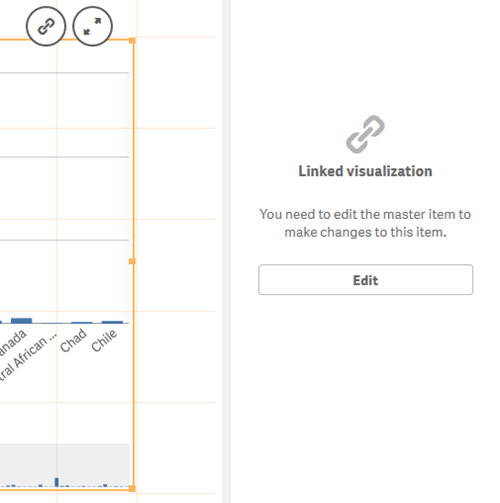
A janela Editar visualização mestre é aberta.
No painel Propriedades, clique em Classificação e depois mova Population acima de Country. Isso classifica novamente os dados para que o gráfico corresponda ao do documento QlikView original.
Editar visualização mestre
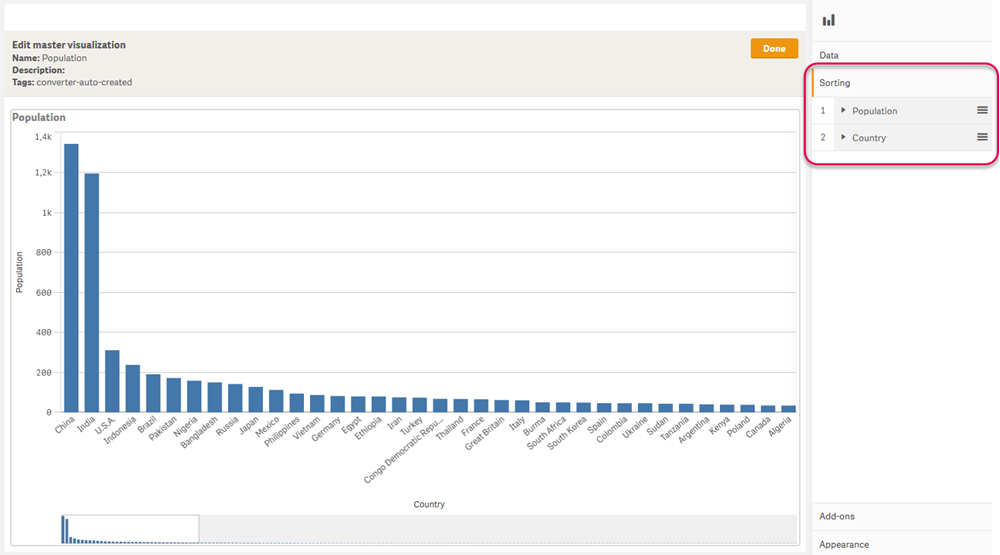
Clique em Concluído. A janela Editar visualização mestre é fechada, e a visualização é atualizada na pasta. A pasta Geography está concluída.
Pasta Geography concluída
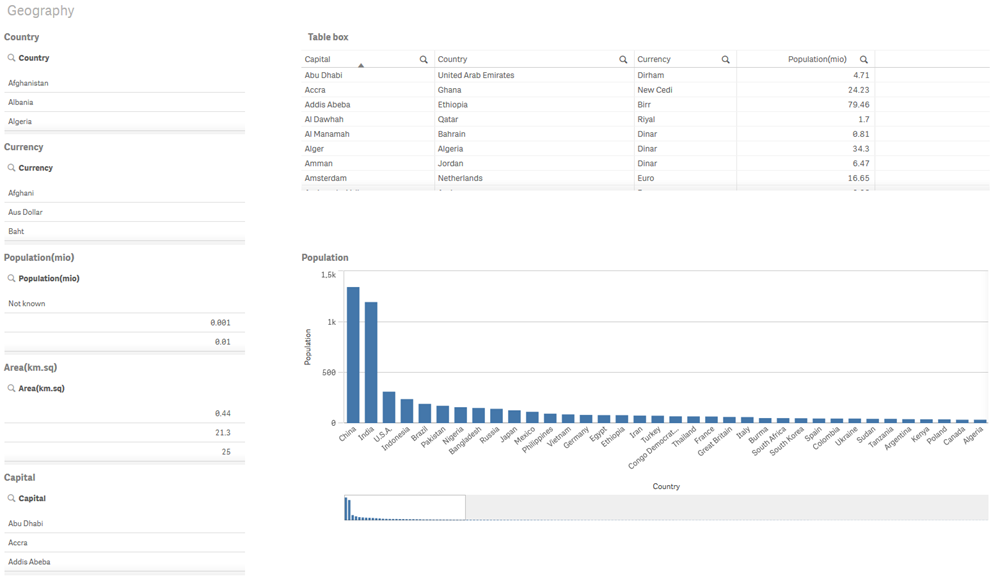
Se você fizer uma seleção na folha, poderá limpá-la na barra de ferramentas Seleções. Isso substitui a caixa Limpar seleções no QlikView.
Seleção na pasta Geography
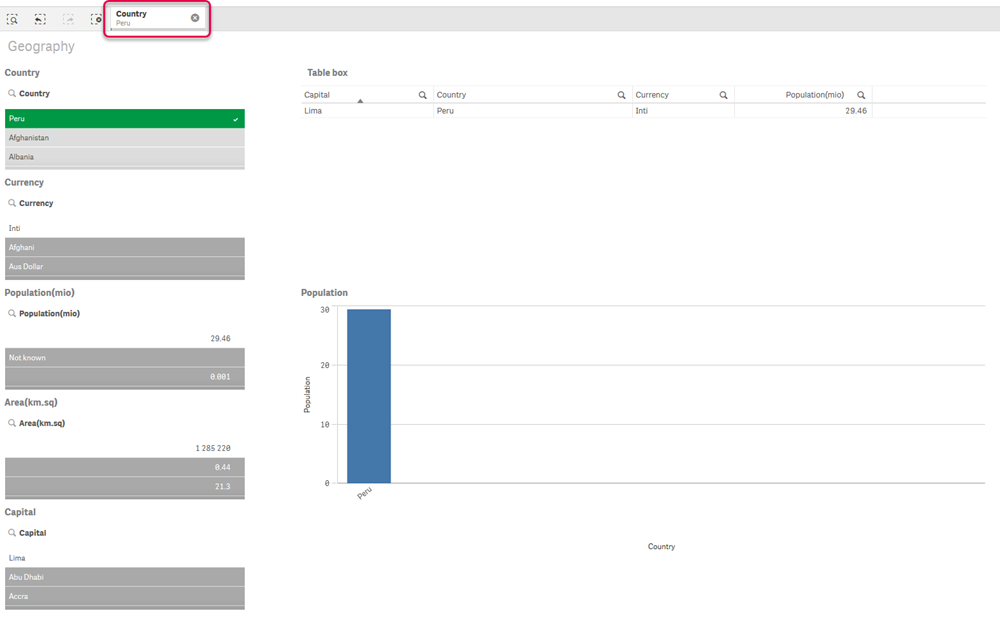
-
Recrie a pasta Sales_Country arrastando as visualizações da página Itens mestre nessa pasta.
Pasta Sales_Country
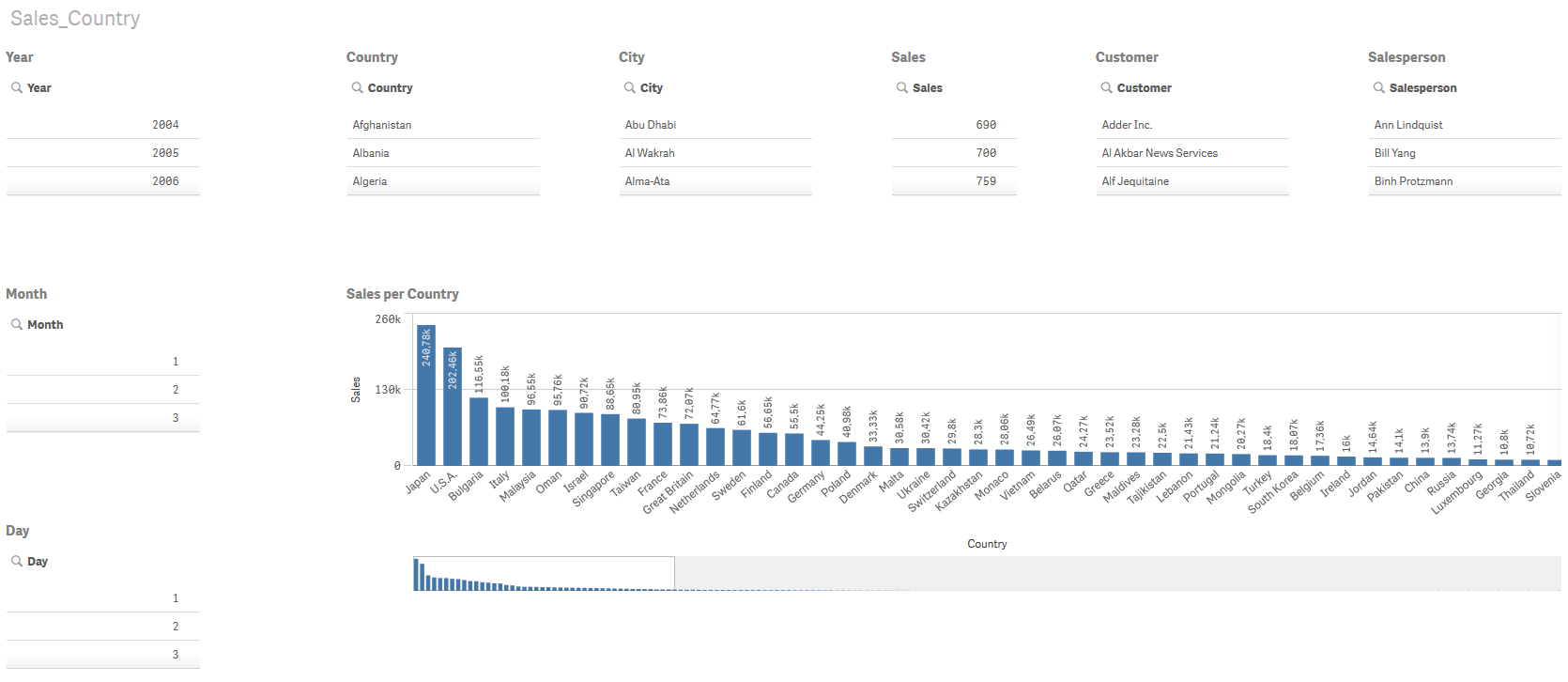
-
Você pode abrir a pesquisa global a qualquer momento pressionando Control + F no teclado. Isso substitui a caixa Pesquisar no QlikView
Pesquisa global
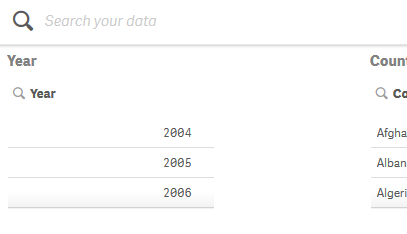
-
Para baixar dados, você pode clicar com o botão direito em um objeto, clicar em Baixar como... e, em seguida, em Dados.
Baixar dados
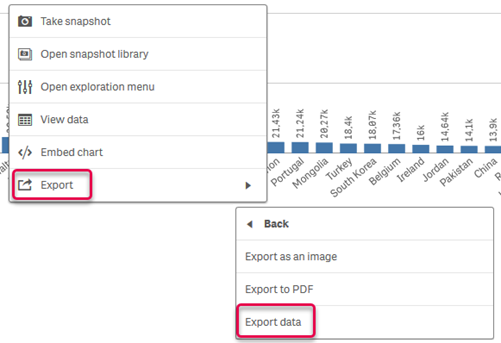
- Carregue os arquivos de dados em uma pasta chamada Data Sources no servidor do Qlik Sense. Isso nos permite conectar aos arquivos com o script de carregamento de dados.
- Em seguida, criamos uma conexão a partir do aplicativo Sales.
- Abra o Editor de carregamento de dados na guia Preparar da barra de ferramentas superior.
- Clique em Criar nova conexão e selecione Pasta na janela que é aberta.
Navegue até a pasta Data Sources e selecione-a. Dê um nome para a conexão e clique em Criar.
Criar nova conexão
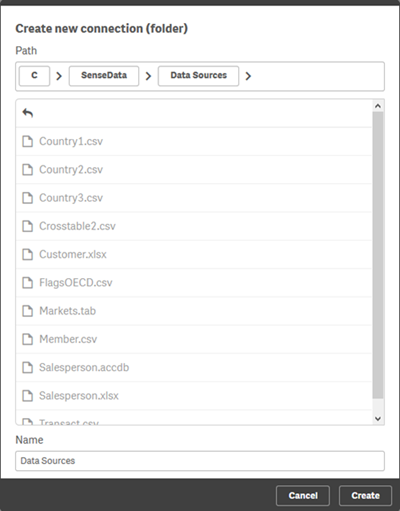
A conexão é criada e adicionada a Conexões de dados.
Conexões de dados
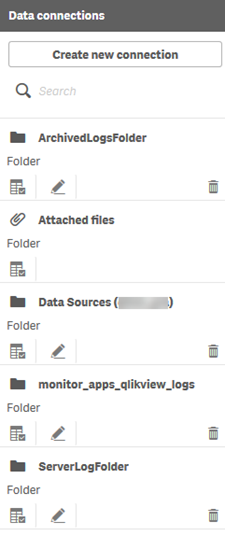
-
Em seguida, alteramos o caminho do diretório em nosso script de carregamento no Editor de carregamento de dados para que ele faça referência à nossa conexão de dados. O caminho precisa ser alterado porque o script que foi importado do QlikView contém o caminho para um diretório local no QlikView.
Script de carregamento de dados fazendo referência ao diretório local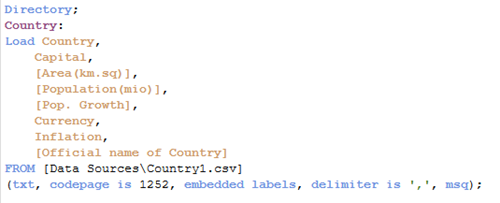
No exemplo acima, alteramos:
FROM [Data Sources\Country1.csv]para:
FROM [lib://Data Sources (<user_id>)/Country1.csv]em que <user_id> é necessário para fazer a conexão.
Em seguida, fazemos a alteração para todos os comandos Load no script.
-
Agora, podemos carregar os dados clicando em Carregar dados. Uma janela de progresso indica que nossos dados foram carregados.
Progresso da carga de dados