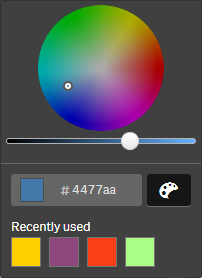Do elementów głównych można przypisywać kolory. Kolory przypisane do wymiarów głównych i miar głównych są zachowywane we wszystkich wystąpieniach tych elementów głównych we wszystkich wizualizacjach.
Aby zapewnić spójne używanie kolorów dla tych samych wymiarów i miar w wizualizacji, można przypisywać kolory do elementów głównych. Kolory przypisane do wymiarów głównych i miar głównych są zachowywane we wszystkich wystąpieniach tych elementów głównych we wszystkich wizualizacjach. Jeśli kolor używany dla elementu głównego zostanie zmieniony, wówczas zostanie on zaktualizowany we wszystkich wystąpieniach tego elementu głównego. Opcjonalnie kolory elementu głównego można wyłączyć dla poszczególnych wizualizacji.
W wizualizacjach używane są kolory wymiaru głównego, gdy opcja Pojedynczy kolor jest wybrana w sekcji Kolory i legenda panelu właściwości wizualizacji. Kolory miary głównej są używane wtedy, gdy w sekcji Kolory i legenda panelu właściwości wizualizacji wybrana jest opcja Pojedynczy kolor lub opcja Wielokolorowe.
Domyślnie, gdy w ustawieniach Autom. wizualizacji używane są opcje Pojedyncze lub Wielokolorowe, wówczas kolory elementu głównego będą stosowane automatycznie. Jeśli tak nie jest, należy przełączyć na opcję Niestandardowe i wybrać obsługiwane ustawienie. Kolory elementu głównego można wyłączyć w poszczególnych wizualizacjach.
W wizualizacjach z kolorami określonymi dla wymiaru głównego oraz miary głównej program Qlik Sense domyślnie wybiera kolor wymiaru głównego. Kolory miary głównej mogą być stosowane przy użyciu listy rozwijanej Użyj kolorów z biblioteki oraz poprzez wybranie opcji Miara w sekcji Kolory i legenda panelu właściwości wizualizacji. W wizualizacji zawierającej zarówno miary główne z przypisanymi kolorami, jak i inne miary bez przypisanych kolorów, w innych miarach będzie używana domyślna paleta kolorów.
Kolory w wymiarach głównych mogą być przypisane do ich wartości odrębnych. Więcej informacji można znaleźć w temacie Przypisywanie kolorów do wartości wymiaru głównego.
Względem wartości miar głównych w wizualizacjach zastosowane są niestandardowe gradienty kolorów. Więcej informacji zawiera temat Przypisywanie kolorów do wartości miary głównej.
Przypisując kolory do elementów głównych, możesz:
- Wybrać kolor z domyślnej palety kolorów
- Wpisać szesnastkowy kod koloru
- Wybrać kolor, używając zaawansowanych opcji koloru
Przypisywanie koloru z domyślnej palety kolorów
Wykonaj następujące czynności:
- W widoku arkusza kliknij na pasku narzędzi
Edytuj arkusz.
- Kliknij
, aby wyświetlić elementy główne.
- Wybierz element główny z biblioteki.
- Kliknij
.
- Kliknij ikonę
na liście rozwijanej kolorów.
- Wybierz jeden z kolorów w palecie.
- Kliknij poza oknem dialogowym.
- Kliknij przycisk Zapisz.
Okno dialogowe koloru z domyślną paletą kolorów i wybranym kolorem niebieskim.
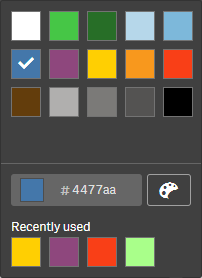
Przypisywanie koloru za pomocą szesnastkowego kodu koloru
Wykonaj następujące czynności:
- W widoku arkusza kliknij na pasku narzędzi
Edytuj arkusz.
- Kliknij
, aby wyświetlić elementy główne.
- Wybierz element główny z biblioteki.
- Kliknij
.
- Kliknij ikonę
na liście rozwijanej kolorów.
- Wpisz 6-znakowy kod koloru do pola wprowadzania: #.
- Kliknij na zewnątrz okna dialogowego lub naciśnij klawisz Enter.
- Kliknij przycisk Zapisz.
Przypisywanie koloru z użyciem zaawansowanych opcji koloru
Wykonaj następujące czynności:
- W widoku arkusza kliknij na pasku narzędzi
Edytuj arkusz.
- Kliknij
, aby wyświetlić elementy główne.
- Wybierz element główny z biblioteki.
- Kliknij
.
- Kliknij ikonę
na liście rozwijanej kolorów.
-
Kliknij przycisk
u dołu okna dialogowego.
W oknie dialogowym zostaną wyświetlone opcje zaawansowane.
-
Wybierz kolor w kole kolorów.
Kolor zostanie zmieniony na wybrany, a kod szesnastkowy zostanie odpowiednio zaktualizowany.
-
Opcjonalnie można dostosować nasycenie koloru, używając suwaka.
Nasycenie zmieni się, a kod szesnastkowy zostanie odpowiednio zaktualizowany.
- Kliknij poza oknem dialogowym.
- Kliknij przycisk Zapisz.
Okno dialogowe koloru z kołem kolorów w opcjach zaawansowanych i wybranym kolorem niebieskim.