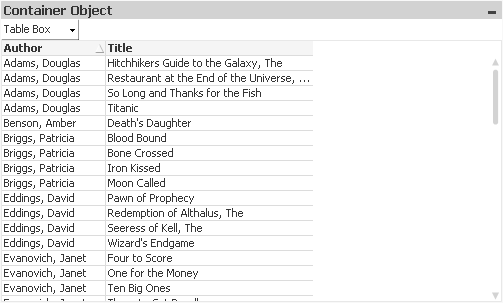
Kontener to obiekt zawierający inne obiekty. Kontener może zawierać wszystkie inne obiekty arkusza. Obiekty są ze sobą pogrupowane i mają wspólne ustawienia dla czcionki, układu i nagłówka.
Kliknięcie kontenera prawym przyciskiem myszy spowoduje wyświetlenie menu Kontener: Obiekt. Dostęp do tego menu można również uzyskać z menu Obiekt, gdy kontener jest obiektem aktywnym.
Aby otworzyć menu Obiekt kontenera, kliknij obiekt prawym przyciskiem myszy. Menu zawiera następujące polecenia:
Właściwości...
Otwiera okno dialogowe Właściwości obiektu kontenera, w którym można ustawić szereg parametrów.
Notatki
Umożliwia tworzenie i udostępnianie notatek dotyczących bieżącego obiektu.
Kolejność
To menu kaskadowe jest dostępne jedynie po włączeniu opcji Siatka projektu z menu Widok lub zaznaczeniu pola wyboru Zawsze pokazuj elementy menu projektu w oknie Preferencje użytkownika: Projekt. Zawiera cztery polecenia przeznaczone do ustawiania warstwy układu obiektów arkusza. Poprawne numery warstw są z zakresu od –128 do 127.
- Przesuń na wierzch: Ustawia warstwę układu obiektu arkusza na największą wartość aktualnie używaną przez dowolny obiekt arkusza na bieżącym arkuszu.
- Przesuń na dół: Ustawia warstwę układu obiektu arkusza na najmniejszą wartość aktualnie używaną przez dowolny obiekt arkusza na bieżącym arkuszu.
- Przesuń do przodu: Zwiększa warstwę układu obiektu arkusza o jeden. Wartość maksymalna to 127.
- Przesuń na spód: Zmniejsza warstwę układu obiektu arkusza o jeden. Wartość minimalna to –128.
Kopiuj do schowka
To menu kaskadowe zawiera różne opcje kopiowania dla obiektu arkusza.
- Grafika: Kopiuje grafikę obiektu arkusza do schowka. Grafika będzie zawierać (lub nie) nagłówek oraz obramowanie obiektu arkusza, odpowiednio do ustawień z okna dialogowego Preferencje użytkownika, strona Eksport.
- Obiekt: Kopiuje cały obiekt arkusza do schowka w celu wklejenia w innym miejscu układu albo w innym dokumencie otwartym w bieżącej instancji QlikView.
Obiekty powiązane
Otwiera menu zawierające następujące polecenia dotyczące obiektów powiązanych.
- Dopasuj położenie obiektów powiązanych: Dla wszystkich obiektów powiązanych na wszystkich arkuszach zostanie ustawiona taka sama pozycja i wielkość, jak dla obiektów wyróżnionych.
- Rozłącz ten obiekt/Rozłącz obiekty: Powoduje usunięcie powiązania między obiektami, przez co stają się one różnymi obiektami o różnych identyfikatorach obiektu.
Minimalizuj
Powoduje przekształcenie obiektu do postaci ikony. Ten sam rezultat zapewnia kliknięcie ikony  w nagłówku obiektu (jeśli jest widoczny). To polecenie jest dostępne tylko wówczas, gdy minimalizowanie jest dozwolone w oknie dialogowym Właściwości obiektu, na stronie Nagłówek.
w nagłówku obiektu (jeśli jest widoczny). To polecenie jest dostępne tylko wówczas, gdy minimalizowanie jest dozwolone w oknie dialogowym Właściwości obiektu, na stronie Nagłówek.
Maksymalizuj
Powiększa obiekt, który w rezultacie wypełnia cały arkusz. Ten sam rezultat zapewnia kliknięcie ikony  w nagłówku obiektu (jeśli jest widoczny). To polecenie jest dostępne tylko wówczas, gdy maksymalizowanie jest dozwolone w oknie dialogowym Właściwości obiektu, na stronie Nagłówek.
w nagłówku obiektu (jeśli jest widoczny). To polecenie jest dostępne tylko wówczas, gdy maksymalizowanie jest dozwolone w oknie dialogowym Właściwości obiektu, na stronie Nagłówek.
Przywróć
Przywraca pierwotną wielkość i położenie obiektu, który został zminimalizowany lub zmaksymalizowany. Ten sam rezultat powoduje dwukrotne kliknięcie ikony obiektu zminimalizowanego albo kliknięcie ikony  w nagłówku (jeśli jest widoczny) obiektu zmaksymalizowanego. To polecenie jest dostępne tylko dla obiektów zminimalizowanych lub zmaksymalizowanych.
w nagłówku (jeśli jest widoczny) obiektu zmaksymalizowanego. To polecenie jest dostępne tylko dla obiektów zminimalizowanych lub zmaksymalizowanych.
Pomoc
Otwiera pomoc QlikView.
Usuń
Usuwa obiekt arkusza z arkusza.
Karta Obiekt kontenera: Ogólne otwiera się po kliknięciu kontenera prawym przyciskiem myszy i po wybraniu opcji Właściwości. Jeśli polecenie Właściwości jest wyszarzone, oznacza to, że prawdopodobnie użytkownik nie ma uprawnień do zmiany właściwości.
Po ustawieniu żądanych właściwości można je zaimplementować, naciskając przyciski OK lub Zastosuj. Przycisk OK — w odróżnieniu od przycisku Zastosuj — powoduje również zamknięcie okna dialogowego.
W oknie Tytuł można nadać kontenerowi nazwę i ta nazwa będzie wyświetlana w nagłówku okna. Tytuł może też być zdefiniowany jako formuła wyliczana na potrzeby dynamicznej aktualizacji tekstu etykiety. Kliknij przycisk ..., aby otworzyć okno dialogowe Edytuj wyrażenie w celu łatwiejszej edycji długich formuł.
| Istniejące obiekty | Lista obiektów dostępnych w dokumencie. Wybierz używane lub usuwane elementy, klikając je. Użyj przycisku Dodaj > lub < Usuń, aby przenieść je do pożądanej kolumny. |
| Filtr | Za pomocą tego ustawienia można odfiltrować zawartość listy Istniejące obiekty na przykład według typu obiektów. |
| Obiekty wyświetlone w kontenerze | Lista obiektów, które są już zawarte w obiekcie kontenera. |
| Podwyższ poziom | Powoduje przesunięcie wybranego obiektu o jeden krok w górę. |
| Obniż poziom | Powoduje przesunięcie wybranego obiektu o jeden krok w dół. |
| ID obiektu | Unikatowy identyfikator bieżącego kontenera. Każdy obiekt arkusza otrzymuje w chwili utworzenia unikatowy ID obiektu umożliwiający sterowanie poprzez automatyzację. Obiekty powiązane mają ten sam ID obiektu. ID obejmuje numer i kombinację liter definiujących typ obiektu. ID obiektu może zostać zmieniony na dowolny inny ciąg, który aktualnie nie jest używany dla żadnego innego obiektu arkusza, arkusza ani zakładki w dokumencie. Pierwszy kontener w dokumencie otrzyma identyfikator CT01. |
| Stan alternatywny |
Wybierz jeden z dostępnych stanów z listy. Następujące stany alternatywne są zawsze dostępne.
|
| Etykieta dla wybranego obiektu | W tym miejscu można wprowadzić alternatywną nazwę dla wyświetlanego obiektu. Etykieta może być zdefiniowana jako formuła wyliczana na potrzeby aktualizacji dynamicznej. Kliknięcie przycisku ... umożliwia otwarcie pełnego okna dialogowego Edytuj wyrażenie, które ułatwia edytowanie długich formuł. |
Dowiedz się więcej
W tym miejscu można ustawić właściwości dotyczące wyglądu kontenera.
| Typ kontenera | Wybierz typ kontenera z listy rozwijanej. |
| Wygląd |
Tutaj można ustawić sposób wyświetlania poszczególnych obiektów w kontenerze. Dostępne tylko w trybie Pojedynczy obiekt.
|
| Wyświetl ikony typów obiektów | Włączenie tego ustawienia spowoduje wyświetlanie ikon symbolizujących różne obiekty na kartach. Dostępne tylko w trybie Pojedynczy obiekt. |
| Kolor karty | Określa kolor kart. Kolor można zdefiniować jako pełny kolor lub jako gradient za pomocą okna dialogowego Obszar koloru, które jest otwierane po kliknięciu przycisku. Dostępne tylko w trybie Pojedynczy obiekt. |
| Kolumny | Wybierz liczbę kolumn. Dostępne tylko w trybie Siatka. |
| Wiersze | Wybierz liczbę wierszy. Dostępne tylko w trybie Siatka. |
| Rozmieszczenie | Wybierz wielkość odstępów. Dostępne tylko w trybie Siatka. |
| Tło... | Otwiera okno dialogowe Ustawienia tła. |
Czcionka
W tym obszarze można ustawić Czcionkę, Styl czcionki i Rozmiar czcionki.
Można ustawić czcionkę dla każdego pojedynczego obiektu (Właściwości obiektu: Czcionka) lub wszystkich obiektów w dokumencie (Zastosuj do obiektów w oknie Właściwości dokumentu: Czcionka).
Następnie można ustawić domyślne czcionki dokumentów dla nowych obiektów w oknie Właściwości dokumentu: Czcionka. Istnieją dwie czcionki domyślne:
- Pierwsza czcionka domyślna (Listy wartości, wykresy itp.) jest używana w odniesieniu do większości obiektów, w tym list wartości i wykresów.
- Druga czcionka domyślna (Obiekty i przyciski tekstu) jest używana w odniesieniu do przycisków i pól tekstowych, gdzie zazwyczaj potrzeba większej czcionki.
Na koniec można ustawić domyślne czcionki dla nowych dokumentów w oknie Preferencje użytkownika: Czcionka.
Dla wykresów, przycisków i obiektów tekstowych (poza obiektami wyszukiwania) można także określić Kolor czcionki. Kolor może być Stały albo dynamicznie Obliczany z wyrażenia. Wyrażenie musi być poprawną reprezentacją koloru utworzoną z użyciem funkcji koloru. Jeśli wynik wyrażenia nie jest poprawną reprezentacją koloru, wówczas zostanie ustawiony domyślny kolor czarny.
Dodatkowe ustawienia:
- Cień automatyczny: Po zaznaczeniu tej opcji do tekstu zostanie dodany cień automatyczny.
- Podkreślenie: Po zaznaczeniu tej opcji tekst będzie podkreślony.
W panelu podglądu pokazywana jest próbka wybranej czcionki.
Układ
Ustawienie układu określone na stronie Właściwości obiektu będzie mieć zastosowanie tylko do bieżącego obiektu.
Ustawienie układu określone na stronie Właściwości dokumentu będzie mieć zastosowanie do wszystkich obiektów danego typu (lub typów) w całym dokumencie.
Użyj obramowań
Włącz tę opcję, aby używać obramowania wokół obiektu arkusza. Typ obramowania można wybrać z menu rozwijanego.
- Intensywność cieniowania: Menu rozwijane Intensywność cieniowania umożliwia ustawienie intensywności cienia wyświetlanego wokół obiektów arkusza. Można też wybrać opcję Bez cieniowania.
- Styl obramowania: Dostępne są następujące wstępnie zdefiniowane typy obramowania:
- Pełne: Pełne obramowanie jednego koloru.
- Obniżone: Obramowanie dające efekt zapadania się obiektu arkusza w tło.
- Podniesione: Obramowanie dające efekt podnoszenia obiektu arkusza z tła.
- Ściana: Obramowanie dające efekt ściany wokół obiektu arkusza.
- Szerokość obramowania: Opcja jest dostępna dla wszystkich typów obramowania. Szerokość można podać w mm, cm, calach (", cal), pikselach (px, pxl, piksel), punktach (pt, pts, punkt) lub jednostkach docunit (du, docunit).
- Kolor: Kliknięcie tego przycisku spowoduje otwarcie okna dialogowego, w którym można wybrać z palety kolorów odpowiedni kolor podstawowy (dotyczy wszystkich typów obramowania).
- Tęcza: Tworzy tęczowe obramowanie (dotyczy wszystkich typów obramowania). Tęcza będzie się zaczynać od wybranego koloru podstawowego na obiekcie arkusza.
W przypadku wybrania opcji Uproszczone jako Tryb określania stylu na karcie Właściwości dokumentu: Ogólne nie będzie możliwy wybór typu obramowania — dostępne będzie tylko menu rozwijane Intensywność cieniowania i ustawienie Szerokość obramowania.
Zaokrąglone rogi
W grupie Zaokrąglone rogi można zdefiniować ogólny kształt obiektu arkusza. Ustawienia te umożliwiają rysowanie obiektów arkusza o kształtach idealnie okrągłych lub owalnych poprzez silnie wydłużone aż do prostokątnych. Opcja Zaokrąglone rogi jest dostępna jedynie w przypadku wybrania opcji Zaawansowane Tryb określania stylu na karcie Właściwości dokumentu: Ogólne.
- Zaokrąglone rogi: Zaznaczenie tej opcji umożliwia korzystanie z pozostałych ustawień kształtów o zaokrąglonych rogach.
- Narożniki: Narożniki, dla których to pole wyboru nie zostanie zaznaczone, będą rysowane jako prostokątne.
- Zaokrąglenie: Liczba od 2 do 100, gdzie 100 oznacza prostokąt o idealnie prostokątnych narożnikach, a 2 oznacza idealny owal (lub okrąg w przypadku proporcji 1:1). Najlepszy efekt zaokrąglonych rogów pozwalają zwykle uzyskać wartości od 2 do 5.
- Promień narożnika: To ustawienie określa promień narożników, wyrażony jako stała odległość (Stałe) lub jako procent całego sektora (Względne (%)). Można w ten sposób kontrolować, w jakim stopniu ogólny kształt ustawiony opcją Zaokrąglenie będzie wpływać na kształt narożników. Odległość można podać w mm, cm, calach (", cal), pikselach (px, pxl, piksel), punktach (pt, pts, punkt) lub jednostkach docunit (du, docunit).
Warstwa
Grupa Warstwa umożliwia ustawienie położenia obiektu na jednej z trzech warstw:
- Dół: Obiekt arkusza z ustawioną właściwością warstwy Dół nigdy nie będzie zasłaniać obiektów arkusza o ustawieniach warstwy Normalne i Góra. Można go umieszczać tylko na tych obiektach arkusza, które mają ustawioną warstwę Dół.
- Normalne: Nowo utworzone obiekty arkusza znajdują się na warstwie Normalne (środkowej). Obiekt arkusza o ustawieniu warstwy Normalne nie może zostać zasłonięty przez obiekt arkusza o ustawieniu Dół, a sam nie może zasłaniać obiektów arkusza o ustawieniu Góra.
- Góra: Obiekt arkusza z ustawioną właściwością warstwy Góra nigdy nie będzie zasłonięty przez obiekty arkusza o ustawieniach warstwy Normalne i Dół. Można na nim umieszczać jedynie inne obiekty arkusza o ustawieniu warstwy Góra.
- Niestandardowe: Ustawienia warstwy Góra, Normalne i Dół to wewnętrznie odpowiednio numery warstw 1, 0 i –1. W rzeczywistości dozwolone są wszystkie wartości od –128 do 127. Wybierz tę opcję, aby wprowadzić własną wartość.
Tworzenie motywu...
Otwiera obszar Kreatora motywów, w którym można utworzyć motyw układu.
Zastosuj motyw...
Motyw układu można zastosować względem obiektu, arkusza lub dokumentu.
Pokaż
W grupie opcji Pokaż można określić warunek wyświetlania obiektu arkusza:
- Zawsze: Obiekt arkusza będzie zawsze wyświetlany.
- Warunkowe: Obiekt arkusza będzie wyświetlany lub ukryty w zależności od wyniku funkcji warunkowej, która jest obliczana na nowo na przykład przy każdej zmianie wyboru. Ten obiekt arkusza będzie ukryty tylko wtedy, gdy warunek zwróci wartość FALSE.
Użytkownicy z uprawnieniami Admin do dokumentu mogą zignorować wszystkie warunki pokazywania, wybierając opcję Pokaż wszystkie arkusze i obiekty arkusza w oknie dialogowym Właściwości dokumentu: Zabezpieczenia. Tę funkcję można przełączać, naciskając klawisze Ctrl+Shift+S.
Opcje
W grupie Opcje można wyłączyć możliwość przenoszenia obiektu arkusza lub zmiany jego rozmiaru. Ustawienia w tej grupie mają zastosowanie tylko wtedy, gdy zaznaczono odpowiadające im pola wyboru na kartach Właściwości dokumentu: Układ i Właściwości arkusza: Zabezpieczenia.
- Zezwalaj na przenoszenie/zmianę rozmiaru: Usunięcie zaznaczenia tej opcji uniemożliwi przenoszenie obiektu arkusza i zmianę jego rozmiaru.
- Zezwalaj na kopiowanie/klonowanie: Usunięcie zaznaczenia tej opcji uniemożliwi tworzenie kopii obiektu arkusza.
- Zezwalaj na wyświetlanie info: Jeśli użyto funkcji info i z wartością pola są powiązane informacje, w nagłówku okna będzie wyświetlana ikona informacji. Jeśli nie jest pożądane wyświetlanie ikony informacji w nagłówku, można usunąć zaznaczenie tej opcji.
Info - Dopasuj rozmiar do danych: Jeśli w wyniku dokonanych selekcji tabela stanie się mniejsza od przydzielonego rozmiaru obiektu arkusza, zwykłym zachowaniem aplikacji QlikView jest zmniejszenie obramowania wokół takiego obiektu tabeli. Usunięcie zaznaczenia tego pola wyboru spowoduje wyłączenie automatycznego dostosowywania rozmiaru i spowoduje pozostawianie pustego miejsca.
Paski przewijania
Grupa Paski przewijania zawiera różnego rodzaju kontrolki modyfikujące układ pasków przewijania:
- Zachowaj pozycję przewijania: Kiedy to ustawienie jest włączone, oprogramowanie QlikView podejmie próbę zachowania pozycji przewijania tabel i wykresów na pasku przewijania, kiedy selekcja jest dokonywana względem innego obiektu. To samo ustawienie musi być również włączone w oknie Preferencje użytkownika: Obiekty. Pozycja przewijania nie jest zachowywana po zamknięciu dokumentu.
- Przyciski przewijania: Ustawia kolor przycisków przewijania. Kliknij przycisk, aby wybrać kolor. Najlepszą czytelność pasków przewijania dają zazwyczaj średnie odcienie szarości. Każdy z kolorów można zdefiniować jako pełny kolor lub jako gradient za pomocą okna dialogowego Obszar koloru, które jest otwierane po kliknięciu odpowiedniego przycisku.
- Tło przewijania: Definiuje kolor tła przewijania. Kliknij przycisk, aby wybrać kolor.
- Szerokość paska przewijania: Ta kontrolka wpływa zarówno na szerokość, jak i na względny rozmiar symboli paska przewijania.
- Styl przewijania: Ustawia styl paska przewijania. Wybierz styl z kontrolki rozwijanej. Styl paska przewijania Klasyczne odpowiada wyglądowi pasków przewijania z aplikacji QlikView 4/5. Styl paska przewijania Standard daje bardziej nowoczesny wygląd. Trzeci styl to Jasne, dający cieńszy i jaśniejszy pasek.
Tryb określania stylu należy ustawić na wartość Zaawansowane, aby zapewnić widoczność stylu paska przewijania. To ustawienie jest dostępne na karcie Ogólne po otwarciu menu rozwijanego Ustawienia i wybraniu opcji Właściwości dokumentu.
- Zastosuj do...: Otwiera okno dialogowe Właściwości nagłówka i obramowania, w którym można wskazać miejsce zastosowania właściwości ustawionych na stronie Układ.
Ustawienie nagłówka określone na stronie Właściwości obiektu będzie mieć zastosowanie tylko do bieżącego obiektu.
Ustawienie nagłówka określone na stronie Właściwości dokumentu będzie mieć zastosowanie do wszystkich obiektów danego typu (lub typów) w całym dokumencie.
Na stronie Nagłówek można określić opcje układu zupełnie różne od ogólnego układu obiektu.
- Pokaż nagłówek: Zaznaczenie tej opcji spowoduje rysowanie nagłówka u góry obiektu arkusza. Listy wartości i inne obiekty grupowe będą mieć tę opcję domyślnie włączoną, w przeciwieństwie do przycisków, obiektów tekstu i obiektów linii/strzałki.
- Tekst tytułu: Do pola tekstowego można wprowadzić tytuł, który będzie wyświetlany jako nagłówek obiektu arkusza. Kliknij przycisk Czcionka..., aby zmienić czcionkę nagłówka.
Dla nagłówka można ustawiać kolory zależne od jego stanu. Ustawienia Aktywne kolory i Nieaktywne kolory można określać niezależnie.
Kliknij przycisk Kolor tła lub Kolor tekstu, aby otworzyć okno dialogowe Obszar koloru. Jako Kolor tła można wybrać kolor pełny lub gradientowy w oknie dialogowym Obszar koloru. Kolor tekstu można zdefiniować jako kolor Stały lub Obliczany — służą do tego funkcje koloru.
- Zawijaj tekst: Jeśli ta opcja jest zaznaczona, nagłówek może być wyświetlany w wielu wierszach.
- Wysokość nagłówka (wiersze): Pole edycji do ustawiania liczby wierszy nagłówka.
Dokładny rozmiar i położenie obiektu QlikView można określić i korygować ustawieniami rozmiaru i położenia obiektu arkusza QlikView w postaci Normalnej lub Zminimalizowanej. Wartości ustawień są podawane w pikselach:
- Położenie X: Ustawia położenie poziome lewej strony obiektu arkusza względem lewej krawędzi arkusza.
- Położenie Y: Ustawia położenie pionowe górnej strony obiektu arkusza względem górnej krawędzi arkusza.
- Szerokość: Ustawia szerokość obiektu arkusza QlikView.
- Wysokość: Ustawia wysokość obiektu arkusza QlikView.
Orientację etykiety nagłówka można zmieniać przy użyciu opcji z sekcji Wyrównanie nagłówka:
- Poziomo: Etykieta może być wyrównana w poziomie. Dostępne opcje to Z lewej, Środek lub Z prawej (w obrębie obszaru nagłówka).
- Pionowo: Etykieta może być wyrównana w pionie. Dostępne opcje to Góra, Środek lub Dół (w obrębie obszaru nagłówka).
Ikony specjalne
Wiele z poleceń menu obiektów arkusza można skonfigurować jako ikony nagłówka. Aby wybrać polecenia wyświetlane jako ikony nagłówka, zaznacz pole wyboru na lewo od odpowiednich poleceń na liście.
- Zezwalaj na minimalizowanie: Zaznaczenie tej opcji spowoduje wyświetlanie ikony minimalizacji w nagłówku okna obiektu arkusza, o ile tylko obiekt można minimalizować. Ponadto pozwoli to na minimalizowanie obiektu poprzez dwukrotne kliknięcie nagłówka.
- Autom. minimalizacja: Ta opcja jest dostępna, jeśli zaznaczono opcję Zezwalaj na minimalizowanie. Jeśli zaznaczono opcję Autom. minimalizacja dla kilku obiektów arkusza na tym samym arkuszu, wówczas w dowolnym momencie możliwe będzie automatyczne zminimalizowanie wszystkich arkuszy oprócz jednego. Jest to użyteczne np. w celu naprzemiennego wyświetlania kilku wykresów w tym samym obszarze arkusza.
- Zezwalaj na maksymalizowanie: Zaznaczenie tej opcji spowoduje wyświetlanie ikony maksymalizacji w nagłówku okna obiektu arkusza, o ile tylko obiekt można maksymalizować. Ponadto pozwoli to na maksymalizowanie obiektu poprzez dwukrotne kliknięcie nagłówka. Jeśli zaznaczono obydwie opcje, Zezwalaj na minimalizowanie i Zezwalaj na maksymalizowanie, wówczas dwukrotne kliknięcie spowoduje minimalizację obiektu.
- Tekst pomocy: Tutaj można wprowadzić tekst pomocy, który będzie wyświetlany w wyskakującym okienku. Tekst pomocy można podać jako formułę wyliczaną. Ta opcja jest niedostępna na poziomie dokumentu. Kliknij przycisk ..., aby otworzyć okno dialogowe Edytuj wyrażenie w celu łatwiejszej edycji długich formuł.
Składnia wyrażeń dla formuł wyliczanychWprowadź np. opis obiektu arkusza. Do nagłówka okna obiektu zostanie dodana ikona pomocy. Tekst będzie wyświetlany w wyskakującym okienku, które będzie widoczne, gdy nad ikoną zostanie umieszczony wskaźnik myszy.
