시트 보기
앱 개발자는 앱의 시트에 시각화 및 기타 요소를 추가합니다. 앱 소비자는 데이터 분석을 위해 시트와 상호 작용합니다. 앱 개발자와 앱 사용자는 자연어 쿼리를 사용하여 시각화를 생성하기 위해 통찰력와 상호 작용할 수 있습니다.
탐색 막대의 분석 탭에서 시트를 클릭하여 시트를 엽니다.
편집 모드에서 시트를 개발합니다. 분석 모드에서 시트와 상호 작용합니다. 통찰력에서 통찰력로 데이터를 살펴보십시오.
편집
시트를 편집하려면 편집을 클릭합니다.
편집 모드의 시트 보기

다음을 수행할 수 있습니다.
시트를 클릭하여 새 시트를 추가하거나 시트로 이동합니다.
자산을 클릭하여 자산 패널을 엽니다. 시트에 자산을 추가합니다. 예를 들어 시트에 시각화를 추가할 수 있습니다. 참조: 자산 패널
시각화 생성을 지원하려면 Use assisted explore(지원 탐색 사용)를 클릭하여 통찰력을 사용합니다. 참조: 통찰력를 사용하여 시각화 만들기
속성을 클릭하여 속성 패널을 엽니다. 시트 또는 시각화의 속성을 구성합니다. 예를 들어 시각화에 차원 및 측정값을 추가할 수 있습니다. 참조: 속성 패널
분석
시트의 시각화 및 데이터와 상호 작용합니다.
분석 모드의 시트 보기.
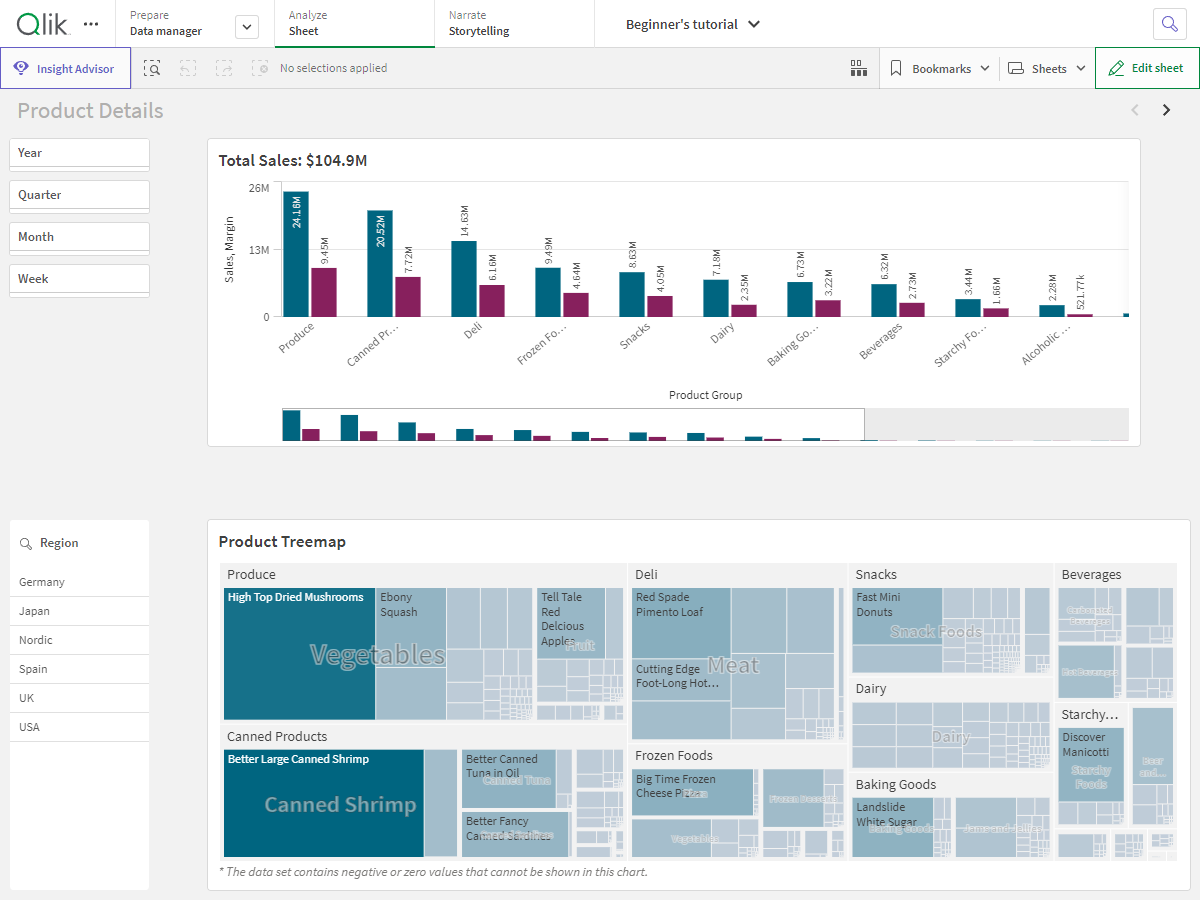
다음을 수행할 수 있습니다.
| 사용자 인터페이스 항목 | 작업 |
|---|---|
| 선택의 이전 단계로 이동합니다. | |
| 선택의 다음 단계로 이동합니다. | |
| 모든 선택을 해제합니다. | |
전체 데이터 집합에서 검색하기 위해 스마트 검색을 엽니다. 자세한 내용은 다음을 참조하십시오. 스마트 검색 사용 | |
| 선택 막대의 확장 기능인 선택 도구를 엽니다. |
옵션 메뉴
옵션 메뉴를 사용하여 시각화와 관련된 작업을 수행할 수 있습니다.
차트 옆의 옵션 메뉴

다음을 수행하여 옵션을 열 수 있습니다.
- 차트를 마우스 오른쪽 버튼으로 클릭합니다.
- 가리키기 메뉴
를 클릭합니다.
메뉴 옵션은 다음 항목에 따라 다릅니다.
- 앱에서 차트를 편집 또는 분석(보기)을 수행하는지 여부.
- 차트 유형.
- 관리자가 할당한 권한.
가리키기 메뉴가 확장된 차트에 대한 옵션 메뉴

지원되는 장치에서 터치 스크린 모드를 활성화한 경우 메뉴가 다르게 보입니다. 탐색 버튼()을 클릭하거나 탭하고
의 설정/해제를 사용하여 터치 지원을 설정하고 해제할 수 있습니다.
옵션
옵션 메뉴에서 볼 수 있는 사용할 수 있는 작업 중 일부는 다음과 같습니다.
| 옵션 | 시트 모드 | 가능한 작업 |
|---|---|---|
| 편집, 분석 | 시각화를 전체 화면 모드로 확장합니다. | |
| 편집, 분석 | 시각화를 위한 개발자 옵션에 액세스합니다. 이 기능에 액세스하려면 URL에 /options/developer를 추가합니다. | |
| 분석 | 세부 정보 표시: 시각화를 구성하는 필드와 마스터 항목을 확인합니다. 종속성을 보고 해당 필드와 해당 소스를 구성하는 필드를 볼 수 있습니다. 시각화 속성 패널의 모양 > 일반 > 세부 정보 표시에서 시각화에 대한 세부 정보를 켜거나 끌 수 있습니다. | |
| 분석 | 시트를 선택하거나 편집하지 않고 특정 시각화 속성을 변경합니다. 참조: 시각적 탐색 | |
| 분석 | 시각화에 대한 데이터를 표로 봅니다. | |
| 분석 | 이미지, 링크 또는 포함된 개체와 같은 다양한 방법으로 시각화를 공유합니다. | |
| 분석 | 차트에 사용할 수 있는 스토리텔링 스냅샷을 관리합니다. 예를 들어, 스냅샷을 만들거나 스냅샷 라이브러리에 액세스할 수 있습니다. 참조: 스냅샷을 사용하여 스토리에 대한 핵심 정보 수집 | |
| 분석 | 이미지, PDF, 데이터 파일 등 다양한 형식으로 시각화를 다운로드합니다. | |
| 편집 | 사용자와 다른 앱 개발자가 재사용할 수 있도록 시각화를 마스터 시각화로 추가합니다. 기존 마스터 시각화에서 차트 연결을 해제할 수도 있습니다. 참조: 마스터 시각화로 시각화 재사용 | |
| 편집 | 시트 전체에 시각화를 복사하고 붙여넣을 수 있는 표준 작업입니다. | |
| 편집 | 시트에서 시각화를 삭제합니다. | |
| 편집 | 시각화에 대한 사용자 지정 스타일링을 복사하여 다른 시각화에 붙여넣습니다. 참조: 시각화 스타일링 복사 및 붙여넣기 |
통찰력
통찰력 검색 및 Insight Advisor 분석 유형에 액세스하려면 통찰력를 클릭합니다. 통찰력 검색 필드에서 질문을 하여 통찰력 검색으로 시각화를 생성할 수 있습니다.
통찰력

자세한 내용은 통찰력를 사용하여 시각화 만들기을 참조하십시오.
시트 보기의 터치 제스처
| 터치 제스처 | 동작 |
|---|---|
| 길게 누른 후 놓기 | 바로 가기 메뉴를 엽니다. |
| 시각화 길게 누르기 | 옵션 메뉴 열기 |
| 살짝 밀기 | 목록 및 시각화 스크롤 |
| 손가락 모으기/축소 | 시각화 확대/축소 |
| 두 손가락 탭 | 목록, 테이블 또는 막대형 차트 축에서 간격 선택 |
| 두 손가락으로 살짝 밀기 | 스캐터 차트 시각화 이동 |
| 세 손가락 탭 | 스캐터 차트 시각화의 확대/축소 수준 재설정 |
