Sayfa görünümü
Uygulama geliştiriciler, bir uygulamadaki sayfalara görselleştirmeler ve başka öğeler ekler. Uygulama kullanıcıları veri analizi için sayfa ile etkileşime girer. Uygulama geliştiriciler ve uygulama tüketicileri, doğal dil sorgularını kullanarak görselleştirmeler oluşturmak için İçgörü Danışmanı ile etkileşim kurabilir.
Bir sayfayı açmak için gezinme çubuğundaki Analiz sekmesi altında Sayfa'ya tıklayın.
Sayfaları düzenleme modunda geliştirin. Analiz modunda sayfalarla etkileşim kurun. İçgörü Danışmanı içinde İçgörü Danışmanı ile verilerinizi keşfedin.
Düzenle
Sayfayı düzenlemek için Düzenle seçeneğine tıklayın.
Düzenleme modunda sayfa görünümü

Şunları yapabilirsiniz:
Yeni sayfa eklemek ya da bir sayfaya gitmek için Sayfalar'a tıklayın.
Varlıklar panelini açmak için Varlıklar'a tıklayın. Sayfanıza varlık ekleyin. Örneğin, bir sayfaya görselleştirme ekleyebilirsiniz. Bkz.: Varlık paneli
Görselleştirmelerin yardımlı şekilde oluşturulması için İçgörü Danışmanı kullanmak üzere Yardımlı keşfetmeyi kullan seçeneğine tıklayın. Bkz.: İçgörü Danışmanı ile görselleştirmeler oluşturma
Özellikler panelini açmak için Özellikler'e tıklayın. Bir sayfa veya görselleştirme için özellikleri yapılandırın. Örneğin, görselleştirmeye boyut ve hesaplama ekleyebilirsiniz. Bkz. Özellikler paneli
Analiz
Bir sayfadaki görselleştirmelerle ve verilerle etkileşim kurun.
Analiz modunda sayfa görünümü
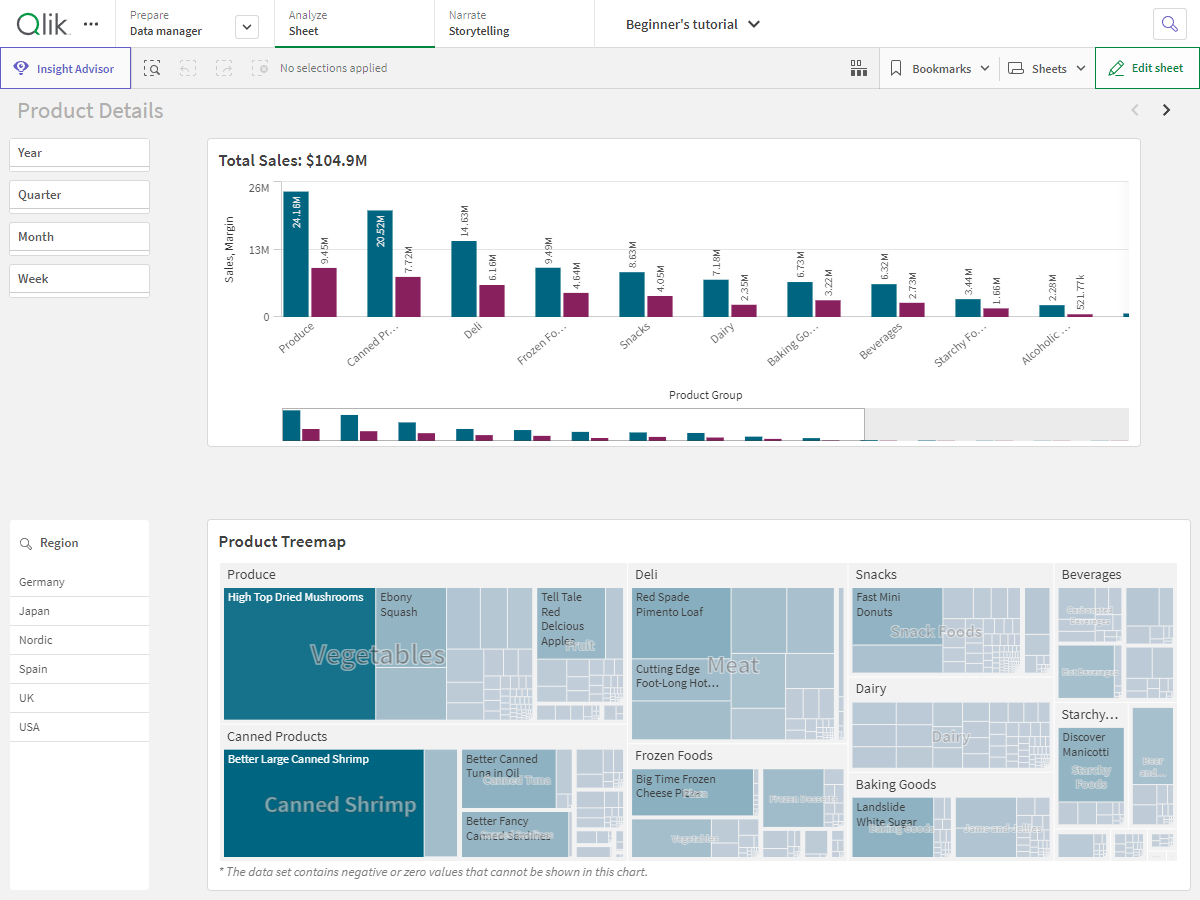
Şunları yapabilirsiniz:
Bir sayfaya gitmek için Sayfalar'a tıklayın.
Seçimlere dayalı içgörüleri keşfetmek için bir görselleştirmede seçimler yapın. Bkz.: Seçimlerle araştırma
Verilerinizi arayın. Bkz.: Akıllı aramayı kullanma
| Kullanıcı arayüzü öğesi | Eylem |
|---|---|
| Seçimlerde geri gidin. | |
| Seçimlerde ileri gidin. | |
| Tüm bölümleri temizleyin. | |
Tüm veri kümesinde arama yapmak için akıllı aramayı açın. Daha fazla bilgi için bkz. Akıllı aramayı kullanma | |
| Seçimler çubuğunun uzantısı olan seçimler aracını açın. |
Seçenekler menüsü
Görselleştirmeyle ilgili eylemler gerçekleştirmek için seçenekler menüsünü kullanabilirsiniz.
Grafiğin yanındaki seçenekler menüsü

Aşağıdakileri yaparak seçenekler menüsünü açabilirsiniz:
- Bir grafikte sağ tıklayarak
- İmleçle açılan menüye
tıklayarak.
Menü seçenekleri aşağıdakilere bağlı olarak farklı olacaktır:
- Bir uygulamada grafikleri düzenlediğinize veya analiz ettiğinize (görüntülediğinize) göre
- Grafik türü.
- Yöneticiniz tarafından size atanmış olan ayrıcalıklar.
İmleçle açılan menü açıkken görüntülenen grafikle ilgili seçenekler menüsü

Desteklenen bir cihazda dokunmatik ekran modu etkinleştirildiyse bu menü farklı görünür. Gezinme düğmesine () dokunarak veya tıklayarak ve
seçeneğini kullanarak dokunmatik desteğini açıp kapatabilirsiniz.
Seçenekler
Seçenekler menüsünde görebileceğiniz eylemlerden bazıları şunlardır:
| Seçenek | Sayfalar modları | Kullanılabilir eylemler |
|---|---|---|
| Düzenle, analiz et | Görselleştirmeyi tam ekran modunda genişletin. | |
| Düzenle, analiz et | Görselleştirme için geliştirici seçeneklerine erişin. Bu özelliğe erişmek için URL'ye /options/developer ekleyin. | |
| Analiz et | Ayrıntıları göster: Görselleştirmeyi oluşturan alanları ve ana öğeleri görün. Bunları oluşturan alanları ve kaynaklarını görmek için bağımlılıklarını da görüntüleyebilirsiniz. Ayrıntılar, görselleştirme özellikleri panelinde Görünüm > Genel > Ayrıntıları göster altında görselleştirmeler için açılıp kapatılabilir. | |
| Analiz et | Seçim yapmadan veya sayfayı düzenlemeden belirli görselleştirme özelliklerini değiştirin. Bkz.: Görsel araştırma | |
| Analiz et | Bir tablodaki görselleştirme verilerini görüntüleyin. | |
| Analiz et | Görselleştirmeyi farklı şekillerde paylaşın, örneğin bir resim, bağlantı veya ekli nesne olarak. | |
| Analiz et | Grafik için kullanılabilir hikaye anlatımı anlık görüntülerini yönetin. Örneğin, Anlık görüntü alabilir veya Anlık görüntü kitaplığına erişebilirsiniz. Bkz. Anlık görüntüleri kullanarak hikayeler için bilgi toplama | |
| Analiz et | Görselleştirmeyi bir resim, PDF veya veri dosyası gibi farklı biçimlerde indirin. | |
| Düzenle | Görselleştirmeyi siz veya diğer uygulama geliştiricileri tarafından yeniden kullanılabilmesi için ana görselleştirme olarak ekleyin. Grafiğin mevcut bir ana görselleştirmeyle bağlantısını da kaldırabilirsiniz. Bkz.: Görselleştirmeleri, ana görselleştirme ile yeniden kullanma | |
| Düzenle | Sayfalarda görselleştirmeleri kopyalamaya ve yapıştırmaya izin veren standart eylemler. | |
| Düzenle | Görselleştirmeyi sayfadan silin. | |
| Düzenle | Bir görselleştirmenin özel stilini kopyalayıp başka bir görselleştirmeye yapıştırın. Bkz.: Görselleştirme stilini kopyalayıp yapıştırma |
İçgörü Danışmanı
İçgörü Danışmanı Arama ve Insight Advisor Analiz Türleri'a erişmek için İçgörü Danışmanı üzerine tıklayın. İçgörü Danışmanı Search ile görselleştirmeler oluşturmak için Insights arama alanında sorular sorabilirsiniz.
İçgörü Danışmanı

Daha fazla bilgi için bkz. İçgörü Danışmanı ile görselleştirmeler oluşturma.
Sayfa görünümünde dokunma hareketleri
| Dokunma hareketi | Eylem |
|---|---|
| Uzun dokunma ve serbest bırakma | Kısayol menüsünü açma |
| Görselleştirmeye uzun basma | Seçenekler menüsünü açma |
| Çekme | Listeleri ve görselleştirmeleri kaydırma |
| Sıkıştırma | Görselleştirmeleri yakınlaştırma veya uzaklaştırma |
| İki parmakla dokunma | Listede, tabloda veya sütun grafik ekseninde bir aralık seçme |
| İki parmakla çekme | Dağılım görselleştirmesini kaydırma |
| Üç parmakla dokunma | Dağılım görselleştirmesinin yakınlaştırma düzeyini sıfırlama |
