Qlik Sense Enterprise on Windows をインストールするための Amazon AWX プラットフォームの準備
このセクションでは、Qlik Sense Enterprise on Windows をシングルノード サイトとしてインストールする前に AWS クラウド プラットフォーム上で単一の Amazon Elastic Cloud Compute (EC2) インスタンスをセットアップし、構成する方法について説明します。Qlik Sense Enterprise on Windows を実稼働可能なマルチノード環境に展開するには、いくつかの仮想マシンに Qlik Sense Enterprise on Windows を展開する必要があります。
開始する前に
- Qlikダウンロード サイト から Qlik Sense Enterprise on Windows をダウンロードします。詳細については、「インストール ファイルのダウンロード」を参照してください。
- Qlik 製品のライセンスを取得します。ライセンス付与オプションについては、「Qlik 製品のライセンス」を参照してください。
- AWS 管理コンソールにログインします。
マルチノード展開に関する考慮事項
Amazon EC2 に Qlik Sense Enterprise on Windows を展開する最良の方法は、ビジネス要件によって決まります。ここでは単一の AWS 仮想マシンの基本構成について説明します。大規模なマルチノード サイトの場合は、開始する前にマルチノード展開のアーキテクチャ要件を決定してください。マルチノード展開を計画する際に考慮すべき重要な事項は次のとおりです:
- 可能であれば、AWS のリージョンがオンプレミス ネットワークやデータ ソースに地理的に近くなるようにします。そうすることでネットワーク遅延が減少します。
- AWS クラスターを可用性ゾーンに展開します。これは、可用性の高いソリューションを構築するのに役立ちます。可用性の高い EC2 クラスターを作成する方法については、「チュートリアル: Amazon EC2 上のアプリケーションの可用性を高める」を参照してください。
-
Qlik Sense Enterprise on Windows 展開に Amazon Elastic Block Storage (EBS) などのネイティブな AWS 機能を利用します。これによって、管理オーバーヘッドが軽減されます。「Amazon Elastic Block Store (Amazon EBS)」を参照してください。
情報メモQlik Sense Enterprise on Windows を使用したセントラル ノードのフェールオーバーには、ストレージ レイヤーの回復性が要件となります。 この要件について理解するには、「ストレージ レイヤーの回復力」を参照してください。
セキュリティ グループを作成する
セキュリティ グループは、Amazon EC2 インスタンスとの間のトラフィックをフィルタリングします。 インスタンスを起動する際に、関連付けるセキュリティ グループを指定します。セキュリティ グループについて詳しくは、「Windows インスタンス用の Amazon EC2 セキュリティ グループ」を参照してください。
- AWS 管理コンソールから [EC2] をクリックして Amazon EC2 ダッシュボードを開きます。
- Qlik Sense のセキュリティ グループを作成します。
-
EC2 ダッシュボードのナビゲーション ペインで、[Network & Security] (ネットワークとセキュリティ) の [Security Groups] (セキュリティ グループ) をクリックします。
- [Create security group] (セキュリティ グループを作成) をクリックします。
-
[Basic details] (基本的な詳細情報) で、このセキュリティ グループの名前と説明を入力します。
- VPC ドロップダウン メニューから、このセキュリティ グループを適用する仮想プライベート クラウド (VPC) を選択します。
-
以下に示すように、[Inbound rules] (受信ルール) で、次の ルールをセキュリティ グループに追加します。
情報メモ受信ルールは Amazon EC2 インスタンスへのトラフィックを制御します。[Source] (送信元) を [Anywhere] のままにすると、指定したプロトコルからのトラフィックがすべて許可されます。[Source] (送信元) を [Custom] (カスタム) または [MyIP] に変更して、受信トラフィックを制限することができます。タイプ プロトコル ポート範囲 ソース HTTP TCP 80 Anywhere
HTTPS TCP 443 Anywhere RDP TCP 3389 Anywhere
完了すると、セキュリティ ルールは次のようになります。
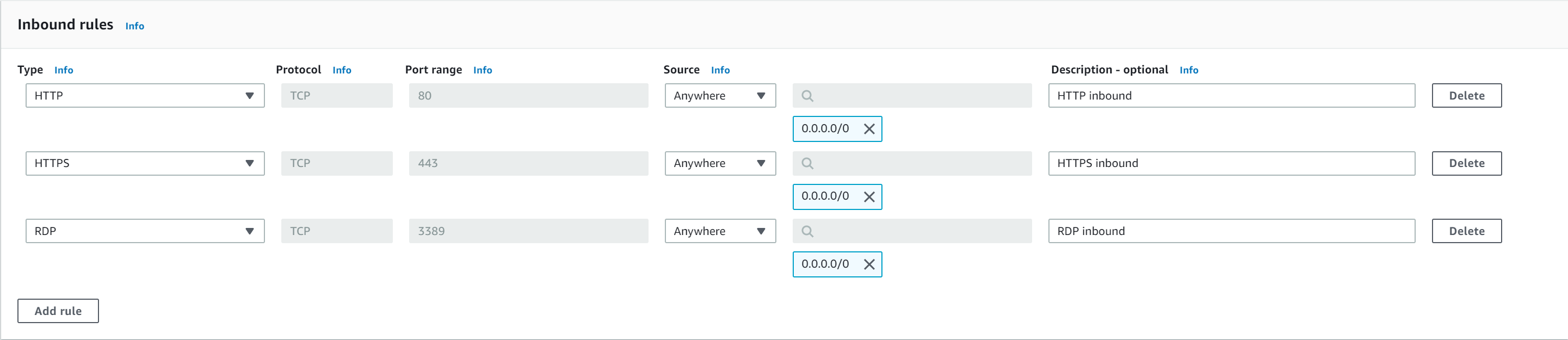
- [Create security group] (セキュリティ グループを作成) をクリックして完了します。
キー ペアを作成する
キー ペアは、データを暗号化するパブリック キーとデータを復号化するプライベート キーで構成されます。パブリック キーは EC2 インスタンスに保存され、プライベート キーはローカルに保存されます。キー ペアについて詳しくは、「Amazon EC2 のキー ペアと Windows インスタンス」を参照してください。
- EC2 ダッシュボードの [Network & Security] (ネットワークとセキュリティ) で [Key Pairs] (キー ペア) をクリックします。
- [Create key pair] (キー ペアを作成) をクリックします。
- キー ペアの名前を入力します。Amazon EC2 がキー ペア名とパブリック キーを関連付けます。
- キー ペアの適切なファイル形式を選択します。このキーを OpenSSH で使用するには、キーを pem ファイルとして保存します。PuTTY で使用するには、キーを ppk ファイルとして保存します。
- オプションで、タグをキー ペアに追加します。タグはリソースを整理するのに役立ちます。
- [Create key pair] (キー ペアを作成) をクリックします。ブラウザーが自動的にファイルをダウンロードします。このキーは EC2 仮想マシンへのアクセスに必要なので、コンピューター上の安全な場所にファイルを保存することをお勧めします。
AWS 上で Windows Server Base インスタンスを起動する
ビジネス要件と Qlik Sense Enterprise on Windows を実行する最小システム要件を満たす Windows Server Base インスタンス (仮想マシン) を起動します。インスタンスの起動について詳しくは、「インスタンスの起動ウィザードを使用するインスタンスの起動」を参照してください。
Windows Amazon Machine Image を選択する前に、Qlik Sense Enterprise のシステム要件を確認します。
-
EC2 ダッシュボードから [Instances] (インスタンス) をクリックし、[Launch Instance] (インスタンスを起動) をクリックします。
-
Qlik Sense Enterprise on Windows 展開のシステム要件を満たす Amazon Machine Image (AMI) を選択します。
-
インスタンスの種類を選択します。これは、インスタンスのハードウェア構成を指します。
情報メモ上記のセキュリティ ルールを使用した場合は、[Review and Launch] (確認して起動) をクリックするとセキュリティ警告が表示されます。これは、インターネットに公開される RDP 受信ルールを追加したからです。実稼働環境では、代わりに VPN 接続またはプライベート接続を使用することができます。
-
[Next: Configure Instance Details] (次へ: インスタンスの詳細情報の設定) をクリックします。ここでは、たとえば複数の AMI を起動したり、異なる VPC を仮想マシンに割り当てる場合に、既定の設定を変更することができます。
-
[Next: Add Storage] (次へ: ストレージの割り当て) をクリックします。各 AMI にはルート ストレージ ボリュームが含まれています。ルート ストレージのサイズを変更したり、Amazon EBS ストレージなどの追加ストレージ ボリュームを追加することができます。
 情報メモ実稼働展開のセットアップでは、ストレージ要件をよく理解してください。Amazon Elastic Block Storage (EBS) を実稼働インスタンスに追加する方法については、「Amazon EBS 機能」および「Amazon EBS ボリュームのインスタンスへの接続」を参照してください。
情報メモ実稼働展開のセットアップでは、ストレージ要件をよく理解してください。Amazon Elastic Block Storage (EBS) を実稼働インスタンスに追加する方法については、「Amazon EBS 機能」および「Amazon EBS ボリュームのインスタンスへの接続」を参照してください。 -
[Next: Tag Instance] (次へ: インスタンスのタグ付け) をクリックします。オプションで、インスタンスにタグを付けることができます。これを利用して、AWS リソースを分類できます。タグの使用方法について詳しくは、「Amazon EC2 リソースのタグ付け」を参照してください。
-
[Next: Configure Security Group] (次へ: セキュリティ グループの設定) をクリックします。前の手順で作成したセキュリティ グループを選択して、このインスタンスと関連付けます。必要に応じて新しいセキュリティ グループを作成したり、新しいルールを追加することもできます。
-
[Review and Launch] (確認して起動) をクリックします。 インスタンスが正しく構成されていることを確認し、[Launch] (起動) をクリックします。
-
前の手順で作成したキー ペアを選択してインスタンスと関連付け、[Launch Instances] (インスタンスを起動) をクリックします。
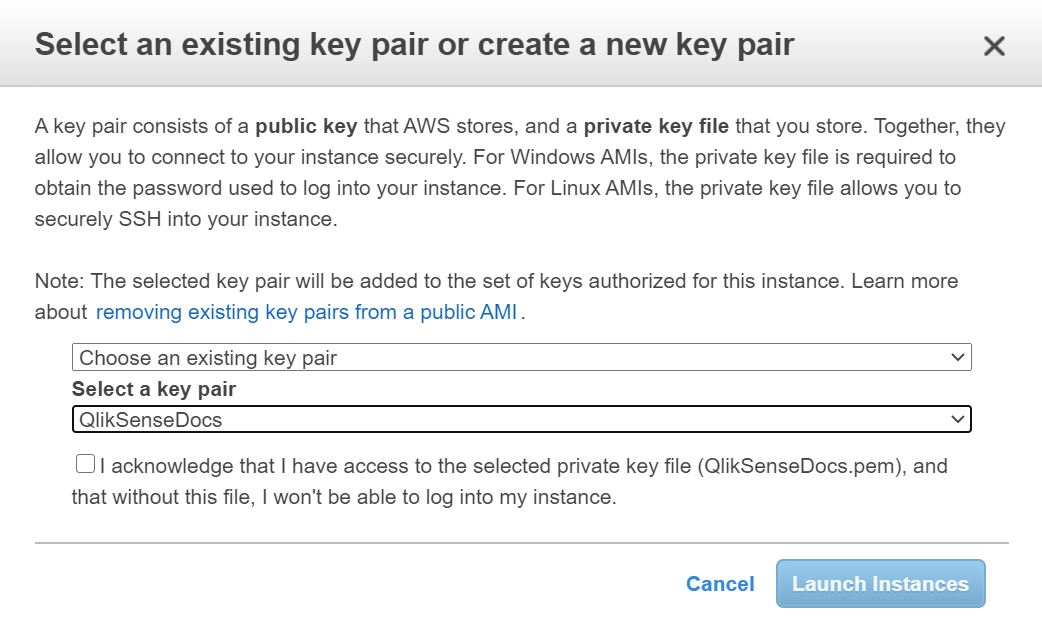
インスタンスが起動されたので、サーバー IP アドレスが変わらないように、オプションで Elastic IP を作成することができます。Elastic IP アドレスについては、「Elastic IP アドレス」を参照してください。
[View Instances] (インスタンスを表示) をクリックして EC2 ダッシュボードに戻ります。インスタンスの完全なプロビジョニングにはしばらく時間がかかります。

リモート デスクトップ プロトコル (RDP) を使用して Amazon EC2 仮想マシンに接続する
RDP クライアントを使用して Amazon EC2 インスタンスにアクセスできます。
-
現在動作しているインスタンスの横のボックスを選択し、[接続] をクリックします。
-
[リモート デスクトップ ファイルをダウンロード] をクリックします。これによって、RDP クライアントで開くことができるリモート デスクトップ ファイルが保存されます。
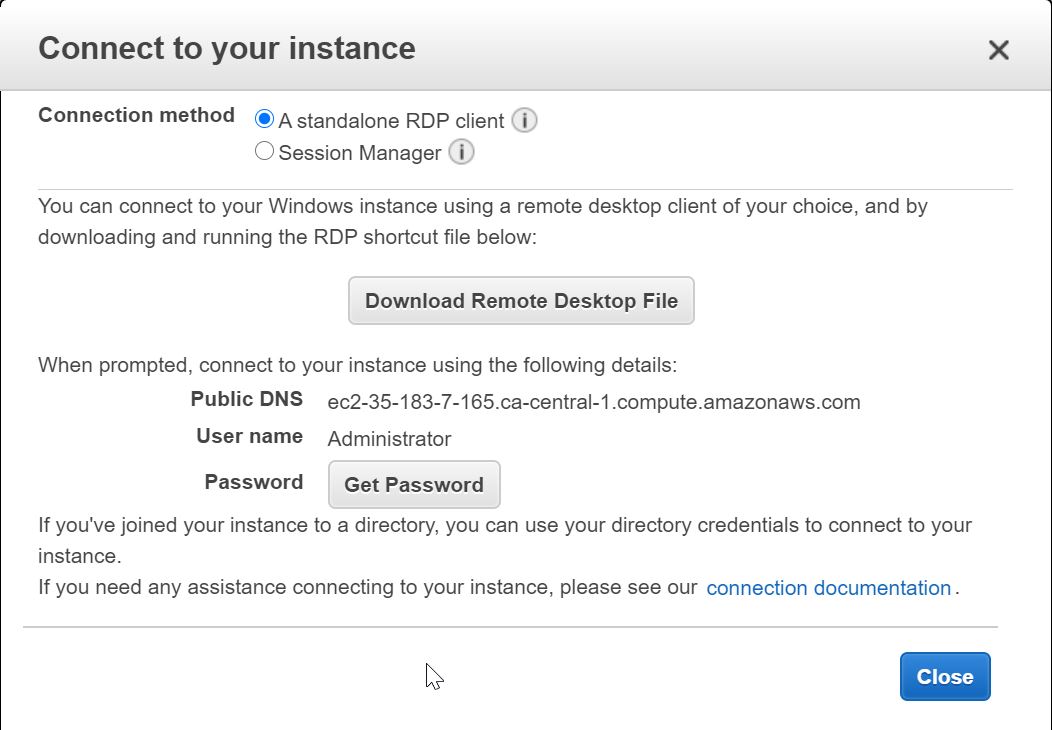
-
[パスワードを取得] をクリックして、RDP パスワードを取得します。ダイアログで、キー ペアを使用して作成したプライベート キー ファイルを開きます。プライベート キー コンテンツがテキスト ボックスにコピーされます。
- [パスワードを復号化] をクリックします。このウィンドウを閉じる前に、他のインスタンス情報と共に、復号化されたパスワードを保存します。
- RDP クライアントを使用してダウンロードしたリモート デスクトップ ファイルを開きます。ユーザー名とパスワード入力し、[接続] をクリックします。
Windows ユーザー アカウントを作成する
仮想マシン上に Qlik Sense をインストールして実行する管理者のサービス アカウントを設定する必要があります。インストール後に Qlik Sense Enterprise on Windows にアクセスする追加のローカル ユーザー アカウントも作成できます。
- 作成した Windows 仮想マシンから、コンピューター管理アプリケーションを開きます。
- [ローカル ユーザーとグループ] で [ユーザー] を右クリックし、[新規ユーザー] を選択します。
- ユーザー名とパスワードを入力します。オプションでフル ネームと説明を追加します。
- [次回ログオン時にユーザーがパスワードを変更] をクリアします。
-
[パスワードを無期限にする] を選択します。
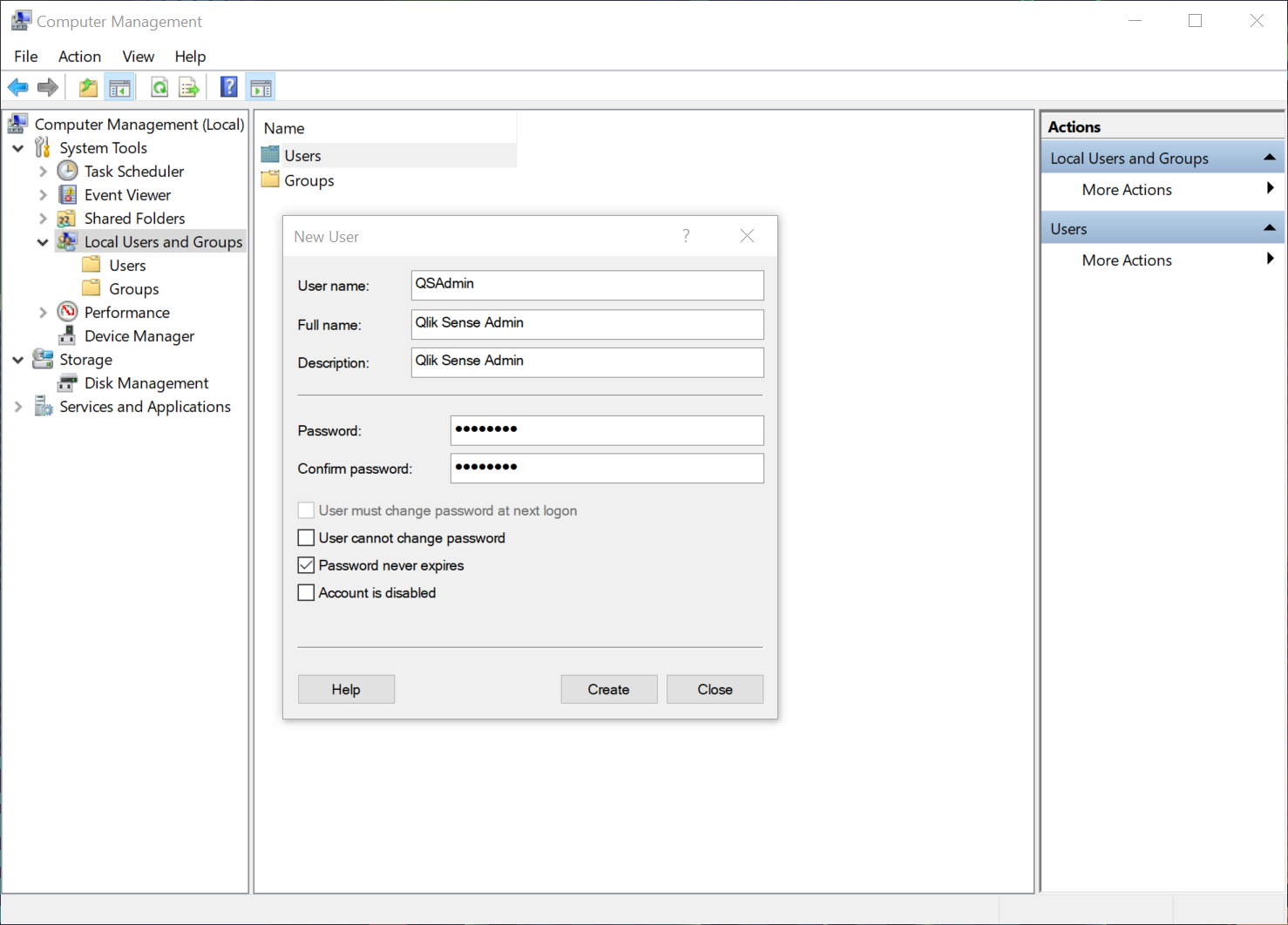
- [作成] をクリックします。
- 作成したユーザーを右クリックし、[プロパティ] を選択します。
- [所属するグループ] をクリックします。
- [追加] をクリックします。
- 「Administrators」と入力し、[名前の確認] をクリックします。フィールドに管理者グループが表示されます。
-
[OK] をクリックします。
-
[所属するグループ] で [ユーザー] をクリックします。
-
[削除] をクリックします。
-
[OK] をクリックします。
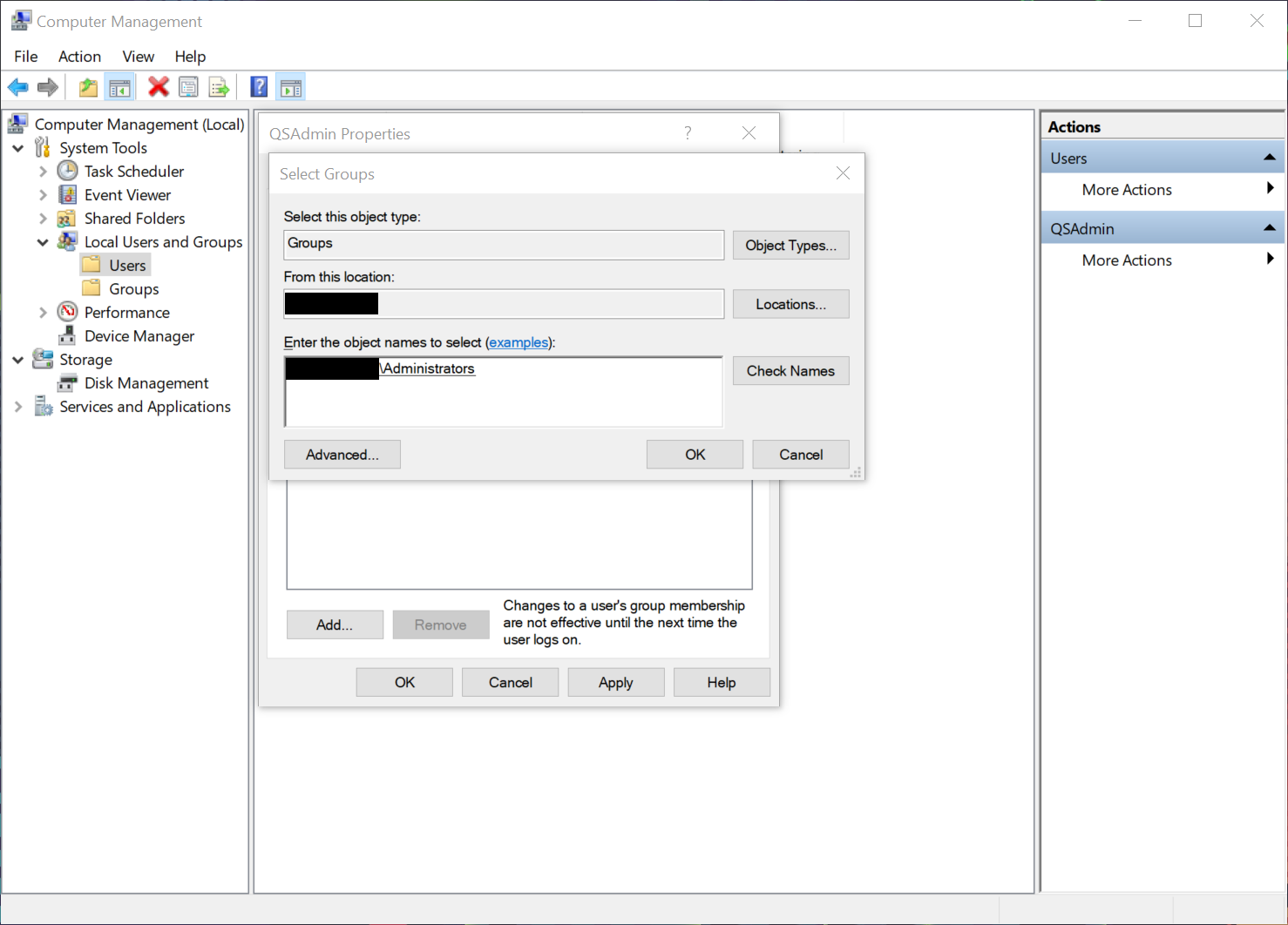
Qlik Sense Enterprise on Windows を AWS サーバーにインストールする
Amazon EC2 インスタンスを設定し、ユーザー アカウントを仮想マシン上に作成したら、Qlik Sense Enterprise on Windows をインストールすることができます。
次の手順に従って Qlik Sense Enterprise on Windows をインストールします:シングル ノードへの Qlik Sense Enterprise on Windows のインストール。
Qlik Sense Enterprise on Windows を AWS にインストールする際、サーバー名またはサーバー アドレスを入力するように要求されます。フィールドには正しいサーバー名が自動的に表示されるはずです。完全修飾ドメイン名は使用しないでください。
