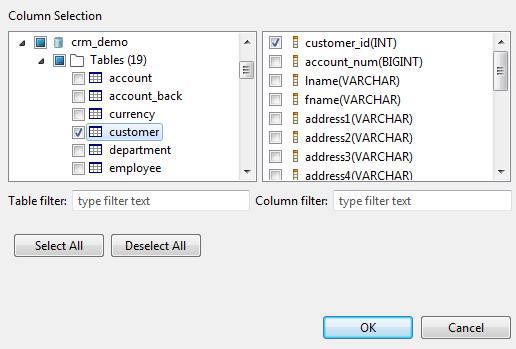プライマリキーと外部キーの一致
テーブルの外部キーをもう1つのテーブルのプライマリキーと一致させる(またはその逆の)分析を作成できます。この冗長性分析はデータベーステーブルにのみ対応しています。
始める前に
Profilingパースペクティブでデータベース接続が作成されていること。
このビューからは、実際に分析されたデータにデータエクスプローラー経由でアクセスすることもできます。
分析されたデータ行にアクセスするには、テーブルのいずれかの行を右クリックし、次のオプションを選択します:
- [View match rows] (一致する行を表示): 2つの同一カラムセットで一致する可能性があるすべての行のリストにアクセスします。
- [View not match rows] (一致しない行を表示): 2つの同一カラムセットで一致しない可能性があるすべての行のリストにアクセスします。
- [View rows] (行を表示): 2つの同一カラムセットのすべての行のリストにアクセスします。
情報メモ警告: データエクスプローラーでは、ユーザー名が空白の接続(MS SQL Serverのシングルサインオンなど)はサポートされていません。そのような接続を使ってデータを分析し、Data Explorerパースペクティブでデータ行を表示しようとすると、警告メッセージが表示され、SQL Serverへの接続認証情報を設定するよう求められます。
次の表は、2つの同一カラムセットで一致するすべての行をデータエクスプローラーでリスト表示したものです。
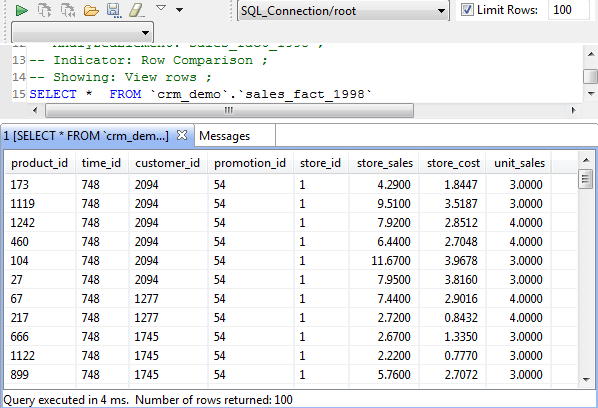
SQLエディターのエディターツールバーにある保存アイコンをクリックすると実行されたクエリーを保存し、[DQ Repository] (DQリポジトリー)ツリービューのフォルダーの下にリスト表示できます。詳細は、インジケーターで実行したクエリーの保存をご覧ください。
テーブルでプライマリキーと外部キーが一致するよう分析を定義
Procedure
プライマリキーと外部キーの選択
Procedure
Results
![[分析結果]セクションからのテーブルとグラフ。](/talend/ja-JP/studio-user-guide/8.0-R2024-08/Content/Resources/images/KeyMatching_Analysis3.png)
この例では、[sales_fact_1998]テーブルにあるどの外部キーも[customer]テーブルにあるプライマリキーと一致しています。ただし、[customer]テーブルにあるプライマリキーの98.22%については[sales_fact_1998]テーブルにある外部キーと一致させることができませんでした。これらのプライマリキーは、1998年に何も注文しなかった顧客を表します。

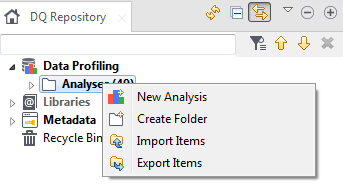
![新しい分析ウィンドウに[名前]、[目的]、[説明]の各フィールドに入力された状態。](/talend/ja-JP/studio-user-guide/8.0-R2024-08/Content/Resources/images/Create_New_Analysis.png)
![[分析結果]タブにある[分析メタデータ]セクションの概要。](/talend/ja-JP/studio-user-guide/8.0-R2024-08/Content/Resources/images/KeyMatching_Analysis.png)
![[分析設定]タブにある[分析済みカラムセット]セクションの概要。](/talend/ja-JP/studio-user-guide/8.0-R2024-08/Content/Resources/images/KeyMatching_Analysis1.png)