標準GitストレージモードでGPGによってコミットとタグに署名
Talend Studioは、Git署名検証を有効にし、標準のGitストレージモードでGPGを使ってコミットとタグに署名することをサポートしています。
始める前に
- Talend Studioで、標準Gitストレージモードが有効になっていること。詳細は、標準Gitストレージモードを有効化をご覧ください。
- Git署名検証用にGPGキーが生成されていること。詳細は、Generating a new GPG key (英語のみ)をご覧ください。情報メモヒント: 新しいGPGキーの生成で使うパスフレーズはメモしておいてください。Git署名検証を有効にした後、Talend StudioでGPGシークレットキーを解除できるようパスフレーズを入力する必要があります。
このタスクについて
Talend StudioでGit署名検証を有効にするためには、次の手順に従います。

![[Add Git repositories] (Gitリポジトリーを追加)](/talend/ja-JP/studio-user-guide/8.0-R2024-05/Content/Resources/images/studio-button-add-repository-to-git-repositories-view.png) をクリックすると、
をクリックすると、![[Preferences] (環境設定)ダイアログボックスの[設定]セクション。](/talend/ja-JP/studio-user-guide/8.0-R2024-05/Content/Resources/images/studio-git-signature-verification-preferences-configuration.png)
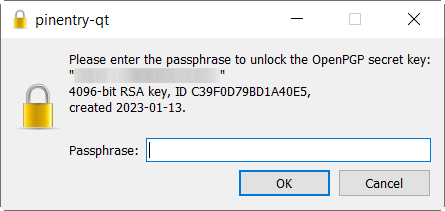
![[Gitステージング]ビュー。](/talend/ja-JP/studio-user-guide/8.0-R2024-05/Content/Resources/images/studio-git-staging-sign-commit.png)