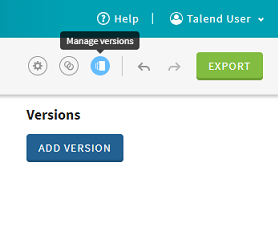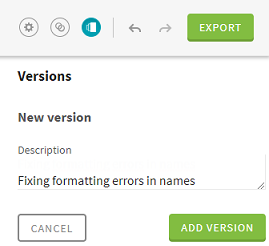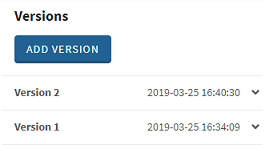プレパレーションのバージョンを作成
以下の例では、データに対していくつかのプレパレーションステップを実行し、2つの異なる時期のバージョンを作成し、バージョン間の切り替えおよびプレパレーションの現在の状態への切り替えを確認します。
ここで使用するデータセットには、名前、職業、電話番号、メールアドレスなどの顧客データが格納されていますが、一部クレンジングが必要です。先頭や末尾の空白、大文字小文字のばらつきなど、顧客名を含んだカラムにはフォーマットの不一致があります。また、各種電話番号やメールアドレスが無効です。
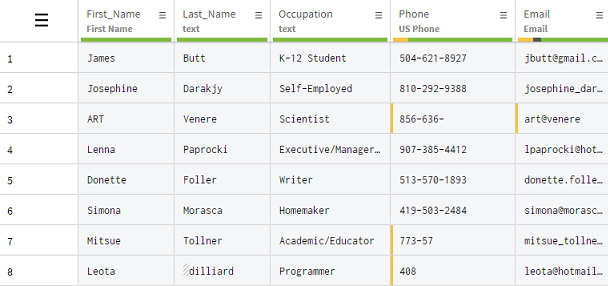
プレパレーションを進めながら、2つの異なる時期のプレパレーションの状態を反映した2つのバージョンを作成します。
手順
タスクの結果
クレンジングプロセスの2つのステップでのプレパレーションの状態をキャプチャーするために、プレパレーションの2つのバージョンを作成しました。これらのバージョンのいずれかをエクスポートしてTalendジョブで使用することも、プレパレーションの現在の状態を編集し続けることもできます。