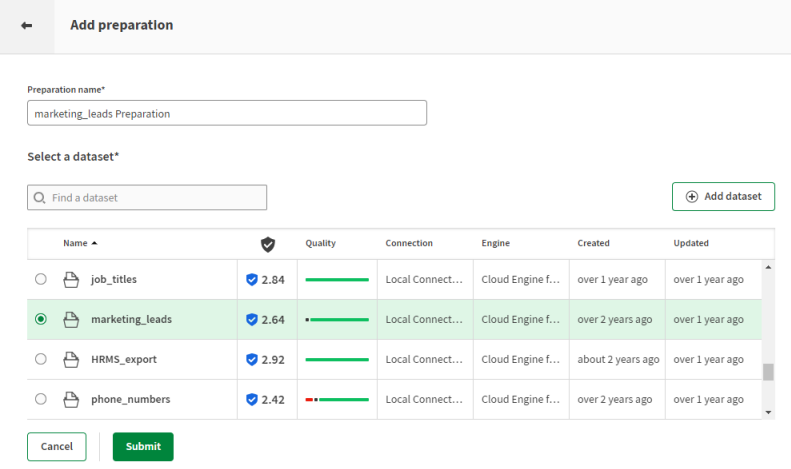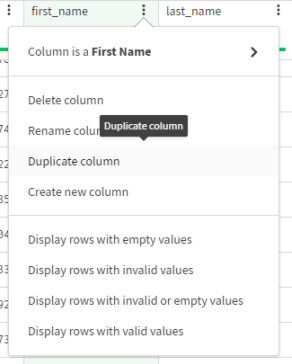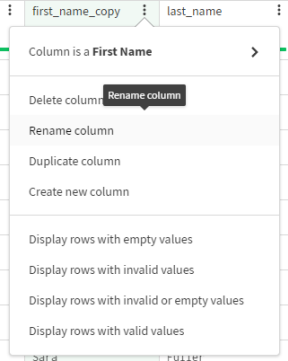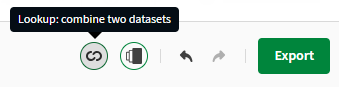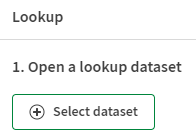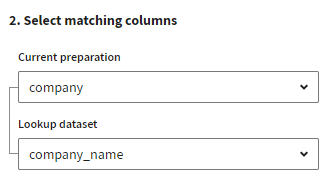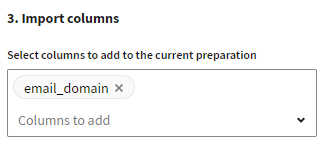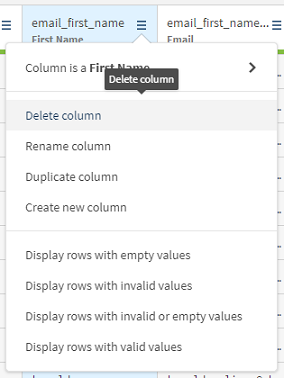Nouvelle création d'adresses e-mail avant chargement dans une solution marketing
Le jeu de données Marketing leads représente un fichier reçu d'une campagne marketing où les adresses e-mails sont manquantes.
Pour que ce fichier soit chargé dans votre solution marketing, vous devez créer ces adresses e-mail. Vous allez les deviner à partir du nom, de l'entreprise des prospects et du format d'adresse e-mail généralement utilisé par ces entreprises.
Téléchargez les fichiers marketing_leads.zip et emails_reference.zip.
Ajout d'une préparation pour le jeu de données Marketing leads
Ajoutez une préparation afin de commencer à préparer et nettoyer vos données.
Vous pouvez créer une préparation à partir d'un jeu de données disponible dans Talend Data Preparation ou dans l'un de vos fichiers locaux. Lorsque vous ajoutez une préparation via le bouton correspondant, elle sera créée dans le dossier dans lequel vous travaillez actuellement. De plus, votre préparation sera automatiquement sauvegardée dans la liste des préparations et toutes les modifications effectuées sur cette préparation seront également automatiquement sauvegardées.
Before you begin
Procedure
Results
Votre jeu de données s'ouvre, avec une recette vide. Toutes vos modifications sont automatiquement sauvegardées.
Suppression d'enregistrements vides d'un jeu de données
La partie grise de la barre de statistiques indique qu'une colonne contient des enregistrements vides. Vous pouvez supprimer ces lignes contenant des enregistrements vides.

Dans la barre de statistiques, les données qui correspondent au type de la colonne apparaissent en vert, tandis que les données invalides, qui ne correspondent pas au type de la colonne apparaissent en rouge.
Procedure
Results
Toutes les lignes contenant des enregistrements vides sont supprimées du jeu de données et la barre de statistiques de chaque colonne est entièrement verte.
Supprimer les espaces blancs des noms de prospects
Des espaces blancs peuvent se trouver avant et après le contenu de chaque cellule.
Cela est particulièrement vrai lorsqu'il s'agit de colonnes contenant des données saisies manuellement, comme un nom ou un numéro de téléphone. Ces espaces sont affichés comme carrés gris.
Vous pouvez voir que les colonnes first_name et last_name contiennent des entrées ayant des espaces blancs.
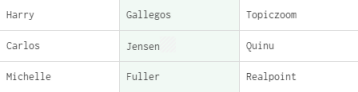
Procedure
Results
Les espaces blancs sont supprimés des colonnes sélectionnées.
Duplication de colonnes
Si vous souhaitez une copie d'une colonne donnée, vous pouvez dupliquer cette colonne.
Vous allez dupliquer deux colonnes et les utiliser comme base pour recréer les adresses e-mail.
Procedure
Results
Les deux colonnes sont dupliquées. Les informations contenues dans ces deux colonnes seront utilisées pour créer la partie locale des adresses e-mail à créer.
Renommage de colonnes
Pour mieux identifier une colonne, vous pouvez la renommer.
Vous allez renommer les deux colonnes précédemment créées et leur donner un nom significatif. Ces nouvelles colonnes seront utilisées pour créer la partie locale des adresses e-mail.
Procedure
Results
Les colonnes sélectionnées sont renommées.
Mettre les noms en minuscules
Parfois, vous devez modifier la casse de certains textes et les passer en minuscules. Cela peut être utile si vous souhaitez écrire ce texte à la suite d'un autre texte.
Les données contenues dans les deux colonnes renommées commencent par une majuscule. Vous allez mettre tout le texte en minuscules, afin de fusionner les deux colonnes.
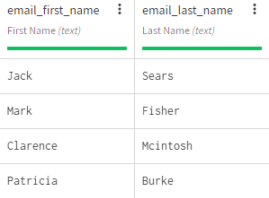
Procedure
Results
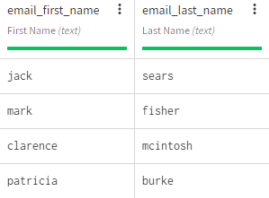
Utiliser les domaines d'e-mail d'un autre jeu de données
La fonctionnalité de lookup rapproche des données du jeu de données courant de leur équivalent dans le jeu de données de référence.
D'un côté, vous avez le jeu de données marketing_leads, sur lequel vous travaillez qui contient des informations relatives à l'entreprise où travaillent les client·es listé·es. De l'autre côté, emails_reference contient une liste d'entreprises et le domaine d'e-mail qu'elles utilisent.
Vous allez effectuer un lookup sur le jeu de données emails_reference et extraire les informations concernant les domaines des adresses e-mail afin de les rapprocher des entreprise du jeu de données marketing_leads.
Before you begin
Pour effectuer une opération de lookup sur emails_reference, vous devez l'importer à l'aide du bouton Add dataset (Ajouter un jeu de données), dans la vue Datasets (Jeux de données) de la page d'accueil.
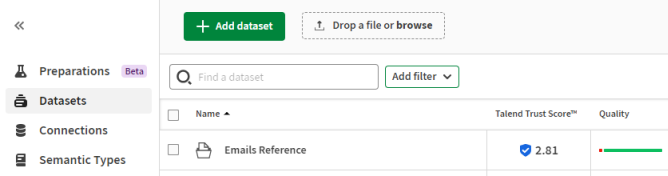
Procedure
Results
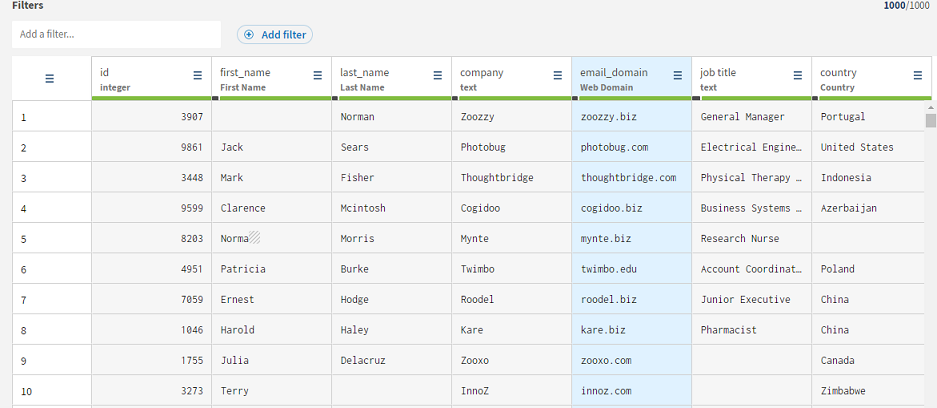
Ces informations concernant les domaines d'adresses e-mail seront ajoutées aux prénoms et noms de famille des colonnes dupliquées, afin de créer des adresses e-mail complètes.
Fusion du contenu de plusieurs colonnes
Dans certains cas, les données que vous souhaitez utiliser sont divisées en plusieurs colonnes. Vous pouvez grouper ces colonnes en utilisant la concaténation.
Toutes les informations dont vous avez besoin pour créer les adresses e-mail sont prêtes et vous devez seulement les assembler. Vous allez fusionner les trois colonnes créées depuis le début de ce scénario.
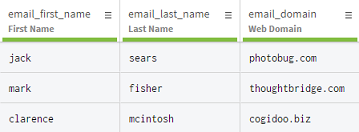
Procedure
Results
Le contenu des trois colonnes a été fusionné. Vous avez créé une colonne contenant les adresses e-mail valides, basées sur les prénoms, les noms et un domaine Web pour chaque entreprise.
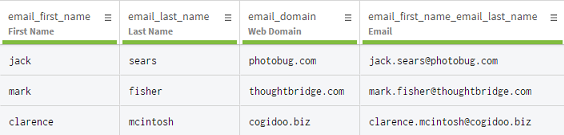
Supprimer la colonne en doublon
Si vous souhaitez supprimer une colonne dont vous n'avez pas besoin, vous pouvez.
Vous avez utilisé les colonnes pour la concaténation, vous pouvez les supprimer et conserver uniquement le résultat.
Procedure
Results
Les colonnes sélectionnées sont supprimées.
Exporter les adresses e-mail préparées
Une fois la préparation achevée, vous pouvez décider d'exporter les données nettoyées.
Vous avez préparé votre jeu de données pour recréer les informations manquantes d'origine, les adresses e-mail des client·es dans ce cas.
Procedure
- Cliquez sur le bouton Export (Exporter).
-
Choisissez le format de fichier à utiliser pour exporter vos données.
- Si vous choisissez Local CSV file, choisissez le séparateur, ainsi que les caractères d'échappement et d'entourage du texte à utiliser et saisissez un nom pour le fichier à exporter.
- Si vous choisissez Local XLSX file (Fichier XLSX local), choisissez un nom pour le fichier à exporter.
- Si vous choisissez Amazon S3, saisissez vos identifiants et autres informations afin de stocker votre fichier sur Amazon S3.
Results
Les données nettoyées à l'aide de votre préparation sont exportées dans un fichier local.