Transmettre des données d'un fichier vers une table de base de données et vice versa
Pourquoi et quand exécuter cette tâche
Vous pouvez utiliser différents modèles pour créer un Job écrivant des données d'un fichier vers une table de base de données ou depuis une table de base de données vers un fichier.
Procédure
-
Dans l'arborescence Repository de la perspective Integration , cliquez-droit sur Job Designs et sélectionnez Create Job from templates dans la liste déroulante. L'assistant de création vous aide à paramétrer les propriétés principales de votre nouveau Job.
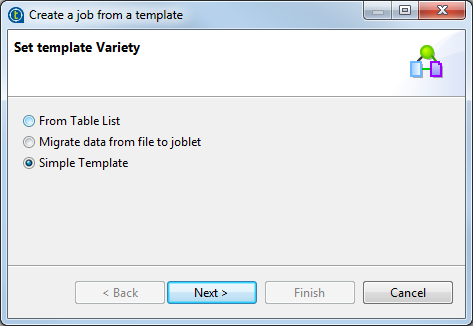
-
Sélectionnez Simple Template et cliquez sur Next pour passer à l'étape suivante.
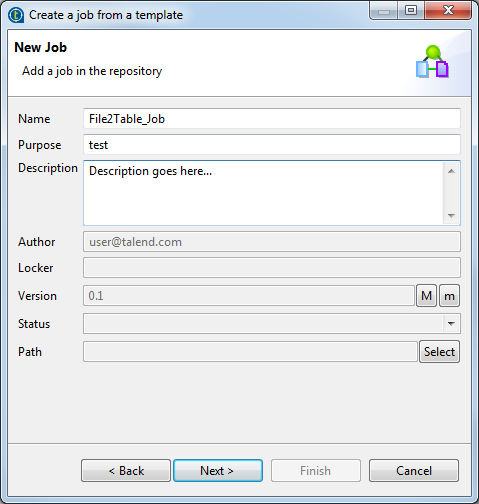
-
Saisissez les informations suivantes :
Champ
Description
Nom
Saisissez un nom pour le nouveau Job. Un message s'affiche si vous saisissez des caractères interdits.
Objectif
Saisissez toute information que vous jugerez utile concernant l'utilisation du Job.
Description
Saisissez une description si nécessaire.
Auteur
Le champ Author est en lecture seule car il reprend par défaut le login utilisateur courant.
Locker
Le champ Locker est en lecture seule car il reprend par défaut le login de l'utilisateur ou de l'utilisatrice ayant créé le Job.
Version
La Version indiquée est en lecture seule. Vous pouvez cependant incrémenter manuellement la version à l'aide des boutons M et m. Pour plus d'informations, consultez Gestion des versions d'un Job ou d'une Route.
Status
Vous pouvez définir le statut d'un Job dans vos préférences du Studio Talend. Par défaut aucun statut n'est défini. Pour les définir, cliquez sur Window > Preferences > Talend > Status.
Path (Chemin d'accès)
Sélectionnez le dossier dans lequel vous souhaitez créer le Job.
-
Une fois que vous avez renseigné les informations générales de votre Job, cliquez sur Next pour valider et passer à l'étape suivante.
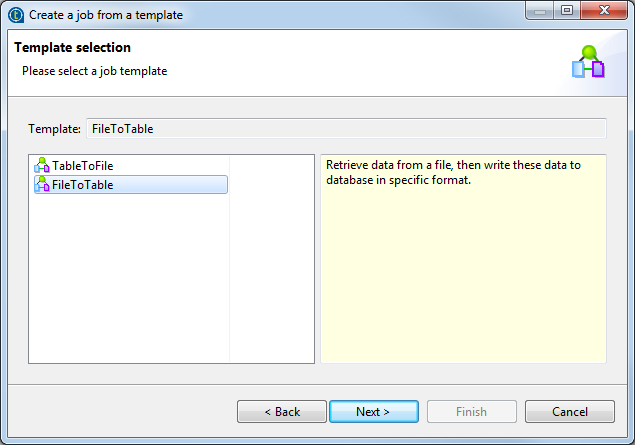
-
Sélectionnez le modèle que vous souhaitez utiliser pour la création de votre Job et cliquez sur Next.
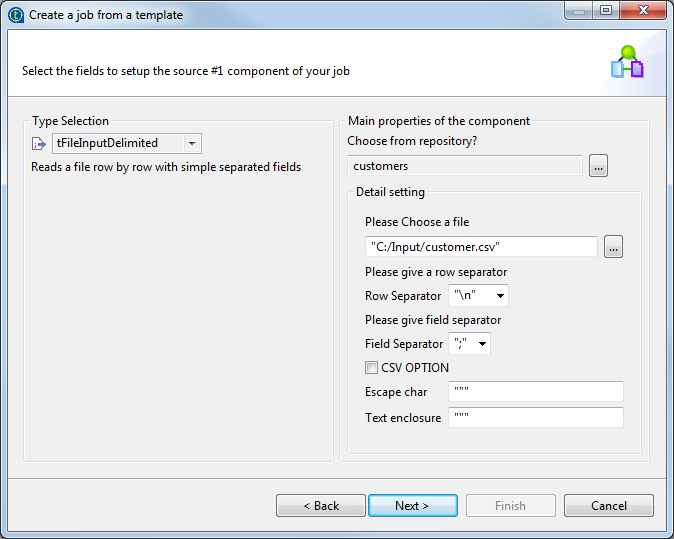
- Dans la liste déroulante Type Selection, sélectionnez le type de fichier d'entrée à utiliser, par exemple tFileInputDelimited.
-
Dans la zone Main properties of the component, cliquez sur le bouton [...] et naviguez jusqu’au fichier dont vous souhaitez utiliser les propriétés. Ce fichier devrait être centralisé dans la vue Repository. Les champs de la zone Detail setting sont renseignés automatiquement avec les propriétés du fichier sélectionné. Vous pouvez configurer manuellement le chemin d'accès et les propriétés du fichier dans les champs de la zone Detail setting, si nécessaire.
Cliquez sur Next pour valider et passer à l'étape suivante.
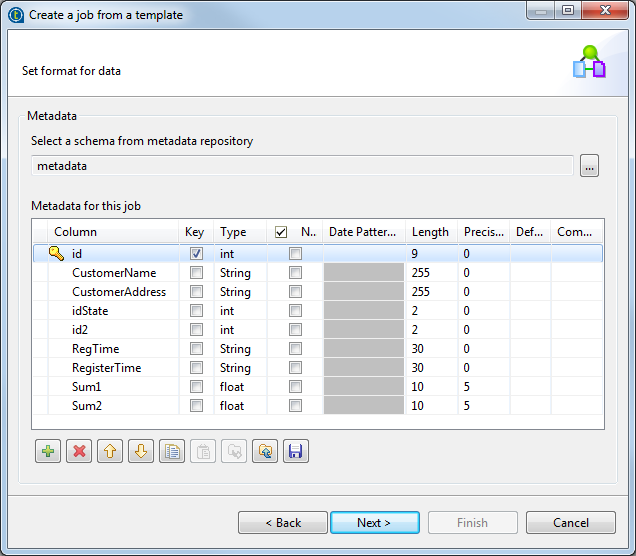
-
Dans la zone Metadata, cliquez sur le bouton [...] pour ouvrir la boîte de dialogue Repository Content et sélectionnez le schéma. Sinon, vous pouvez utiliser la barre d'outils pour l'importer ou ajouter les colonnes manuellement. Cliquez sur Next pour valider et passer à l'étape suivante.
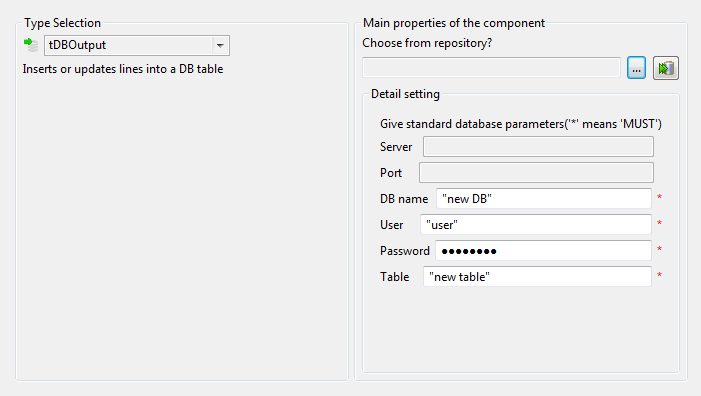
- Dans la liste déroulante Type Selection, sélectionnez le type de base de données à utiliser en sortie.
-
Dans la zone Main properties of the component, cliquez sur le bouton [...] et naviguez jusqu’à la connexion dont vous souhaitez utiliser les propriétés. Cette connexion à la base de données devrait être centralisée dans la vue Repository. Les champs de la zone Detail settings sont renseignés automatiquement avec les propriétés de la connexion sélectionnée. Vous pouvez également configurer manuellement les informations de connexion à la base de données dans les champs de la zone Detail setting, si nécessaire.
Cliquez sur Finish pour fermer l'assistant.Un Job prêt à l'emploi est créé et apparaît sous le nœud Job Designs du Repository.
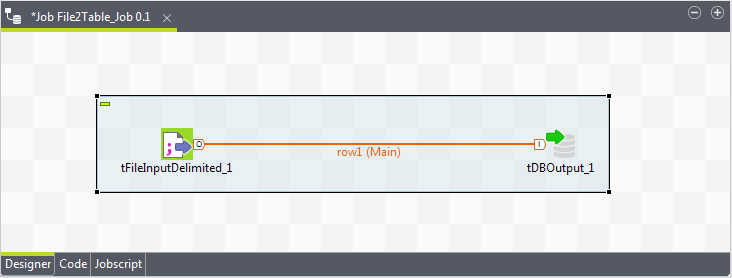
Résultats
Une fois le Job créé, vous pouvez modifier les propriétés de chacun de ses composants en fonction de vos besoins.
Cette page vous a-t-elle aidé ?
Si vous rencontrez des problèmes sur cette page ou dans son contenu – une faute de frappe, une étape manquante ou une erreur technique – faites-le-nous savoir.
