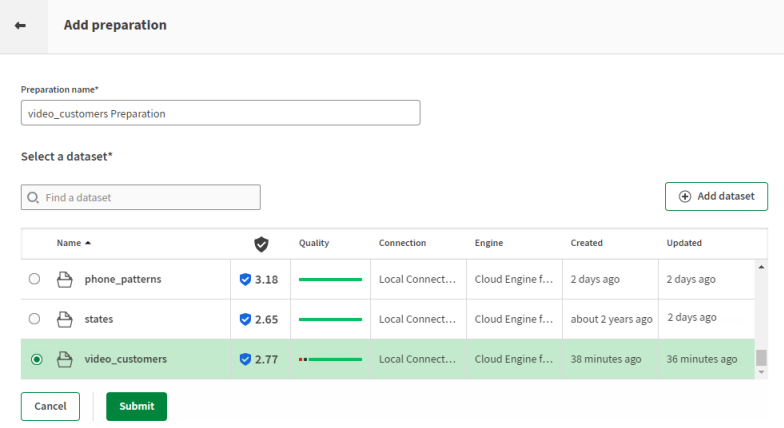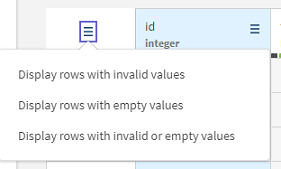Utilisation des filtres pour créer des conditions "si" sur des données clients
Le jeu de données video_customers.xlsx contient un échantillon avec plusieurs informations concernant les client·es des États-Unis d'une entreprise de streaming de vidéos. Les noms, États, âges et dates de souscription, entre autres, sont listé·es dans ce fichier.
Après avoir combiné plusieurs filtres fonctionnant comme des conditions "if", vous allez pouvoir effectuer une opération de nettoyage sur la catégorie des client·es à cibler. Dans cet exemple, vous voulez exporter un fichier ou sont isolés les clients dans la tranche d'âge 30-55 résidant dans les 5 États qui comptent le plus de clients, tout en supprimant les données inutilisables.
Téléchargez le fichier : video_customers.xlsx.
Ajout d'une préparation pour le jeu de données video customers
Ajoutez une préparation afin de commencer à préparer et nettoyer vos données.
Vous pouvez créer une préparation à partir d'un jeu de données disponible dans Talend Data Preparation ou dans l'un de vos fichiers locaux. Lorsque vous ajoutez une préparation via le bouton correspondant, elle sera créée dans le dossier dans lequel vous travaillez actuellement. De plus, votre préparation sera automatiquement sauvegardée dans la liste des préparations et toutes les modifications effectuées sur cette préparation seront également automatiquement sauvegardées.
Before you begin
Procedure
Results
Votre jeu de données s'ouvre, avec une recette vide. Toutes vos modifications sont automatiquement sauvegardées.
Suppression des enregistrements vides et invalides
La barre de statistiques indique si une colonne contient des enregistrements vides ou invalides.

Dans la barre de statistiques, les données qui correspondent au type de la colonne apparaissent en vert, tandis que les données invalides, qui ne correspondent pas au type de la colonne apparaissent en rouge. Les enregistrements vides sont représentés en gris.
Puisque vous souhaitez mettre l'accent sur les clients appartenant à une certaine tranche d'âge et provenant de certains États, des données vides ou invalides dans les colonnes correspondantes vous seraient inutiles. Vous allez donc simplement supprimer les enregistrement vides des colonnes age et state, ainsi que supprimer les enregistrements invalides de votre jeu de données.
Procedure
Results
Les lignes contenant des valeurs vides ou invalides dans les colonnes age, state et phone numbers ont été supprimées. Maintenant que le jeu de données est un peu plus propre, vous pouvez commencer à mettre l'accent sur les données à isoler.
Création de filtres sur les âges et les États
Créer un filtre est un moyen rapide d'identifier ou isoler des données.
Vous allez encore une fois utiliser les filtres pour isoler les données les plus pertinentes dans cet exemple, à savoir l'âge et l'emplacement de vos client·es. La zone de profiling de données, en bas à droite de l'interface vous permet d'interagir avec les diagrammes illustrant les données des colonnes age et state et de sélectionner un intervalle spécifique de dates.
Procedure
Results
Votre échantillon affiche à présent une liste restreinte de client·es, correspondant aux conditions définies.
Exporter les données pour un périmètre de clients spécifique
Maintenant que les données sur lesquelles vous vouliez vous concentrer ont été isolées et nettoyées, vous pouvez les exporter en tant que fichier local.
Grâce à l'utilisation de filtres, vous avez pu appliquer des actions de manière conditionnée sur vos données. Seules les données concernant les clients de 35 à 50 ans dans certains États ont été conservées. Le jeu de données préparé est prêt à être exporté.
Procedure
- Cliquez sur le bouton Export (Exporter).
-
Choisissez le format de fichier à utiliser pour exporter vos données.
- Si vous choisissez Local CSV file, choisissez le séparateur, ainsi que les caractères d'échappement et d'entourage du texte à utiliser et saisissez un nom pour le fichier à exporter.
- Si vous choisissez Local XLSX file (Fichier XLSX local), choisissez un nom pour le fichier à exporter.
- Si vous choisissez Amazon S3, saisissez vos identifiants et autres informations afin de stocker votre fichier sur Amazon S3.
Results
Les données nettoyées à l'aide de votre préparation sont exportées dans un fichier local.