Importing items
You can import items from previous versions of Talend Studio or from a different project of your current version.
The items you can possibly import are Jobs, Routes, Services, Routines, Documentation, or Metadata.
A digital signature is added to each project item when it is saved in Talend Studio. When importing a project or project items, Talend Studio validates the signatures and rejects items with an invalid signature. This is a security measure to prevent accidental or malicious modification of project items.
You can import a project or project items exported from Talend Studio 6.0 and greater before the expiration date of a 90-day grace period from the first installation of Talend Studio or before the date set in the migration token, whichever comes later. Upon successful import, all imported items are signed.
For more information on setting a migration token, see Talend Installation Guide.
Talend Studio allows any authorized user to import any project item from a local repository into the remote repository and share them with other users.
To import items, right-click any entry such as Job Designs,
Routes, or Services, in the
Repository tree view and select Import
Items from the contextual menu or directly click 
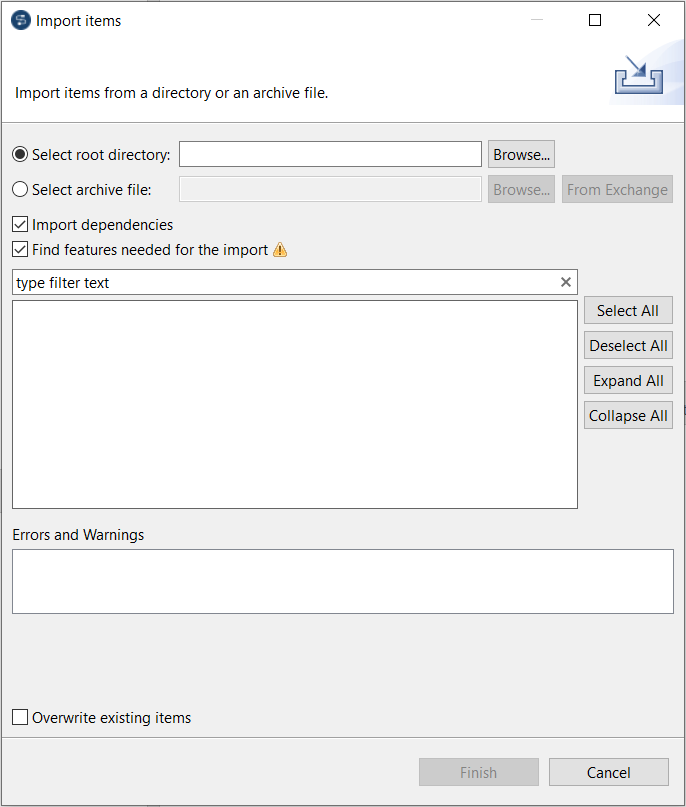
The Find features needed for the import check box is selected by default to detect all features needed for importing a full project. This operation may be time consuming and you can clear the check box to ignore the operation.
With the Find features needed for the import check box selected, if any required features for importing a full project are not installed, a dialog box will pop up and display those missing features. You can click Install and restart in the dialog box to install the features and restart Talend Studio or click Cancel to import only the items based on the features already activated in your project.
To import items stored in a local directory, do the following:
-
Click the Select root directory option in the Import items dialog box.
-
Click Browse to browse down to the relevant project folder within the workspace directory. It should correspond to the project name you picked up.
-
If you only want to import very specific items such as some Job Designs, you can select the specific folder, such as Process where all the Job Designs for the project are stored.
But if your project gathers various types of items (Jobs Designs, Routes, Services, Metadata, Routines...), we recommend you to select the project folder to import all items in one go, and click OK.
-
If needed, select the overwrite existing items check box to overwrite existing items with those having the same names to be imported. This will refresh the Items List.Information noteNote: You cannot overwrite the existing items, if:
- the item is identical but the path is different, or
- the name is identical but the item is different.
-
From the Items List which displays all valid items that can be imported, select the items that you want to import by selecting the corresponding check boxes.
-
Click Finish to validate the import.
To import items from an archive file (including source files and scripts), do the following:
-
Click the Select archive file option in the Import items dialog box.
-
Browse to the desired archive file and click Open.
-
If needed, select the overwrite existing items check box to overwrite existing items with those having the same names to be imported. This will refresh the Items List.
Information noteNote: You cannot overwrite the existing items, if:- the item is identical but the path is different, or
- the name is identical but the item is different.
-
From the Items List which displays all valid items that can be imported, select the items that you want to import by selecting the corresponding check boxes.
-
Click Finish to validate the import.
If you import items from previous versions of Talend Studio, those items will be migrated to the current version when being imported.
When the migration completes, a CSV report file <timestamp>_<project-name>_Migration_Report.csv that lists all migrated items is generated under the directory <Talend-Studio>\workspace\report\migrationReport_<timestamp>, where <timestamp> designates when the report is generated and <project-name> designates the name of your project, and you will see a dialog box with a link to the report file.
- Click Run analysis to run the project analysis tool to analyze your migrated project. For more information, see Analyzing projects.
- Click Not now to close the dialog box.
The table below describes the information presented in the report file.
| Column | Description |
|---|---|
| Task name | the name of the migration task |
| Task description | the description of the migration task |
| Item type | the type of the migrated item |
| Path to migrated item | the path to the migrated item |
| Migration details | the details of the migration |
You can now use and share your Jobs, Routes, Services, and all related items in your collaborative work. For more information about how to collaborate on a project, see Working collaboratively on project items.
