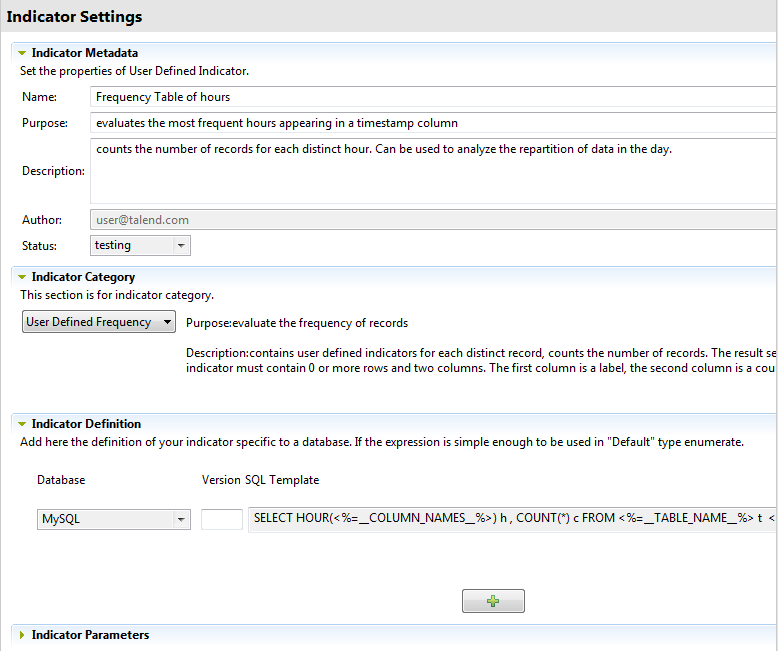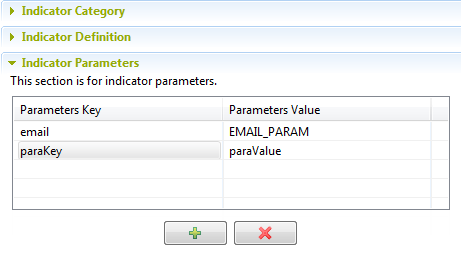Editing a user-defined indicator
You can open the editor of any system or user-defined indicator to check its settings and edit its definition and metadata in order to adapt it to a specific database type or need, if required.
Information noteRemember: When you edit an indicator, make sure that your modifications are
suitable for all analyses that may be using the modified indicator.