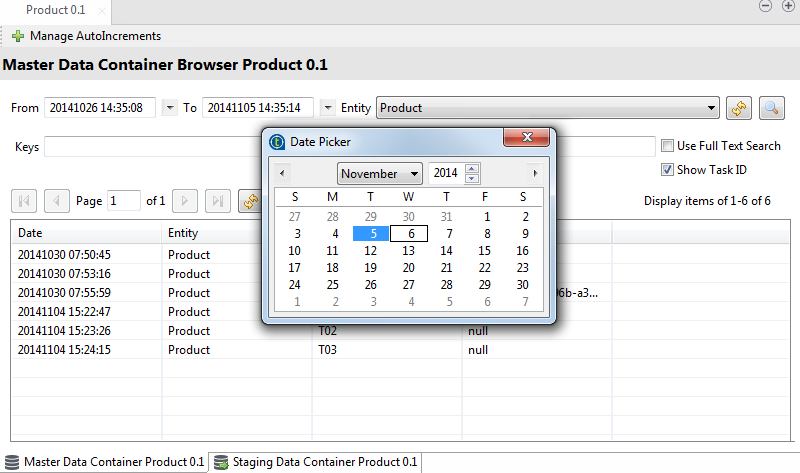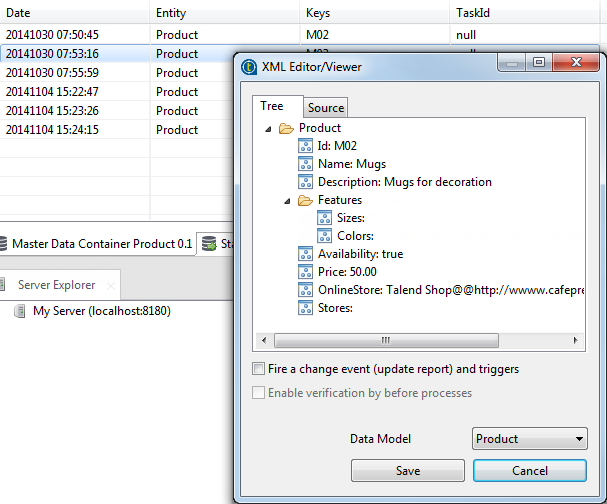Browsing a data container
Using Talend Studio, you can easily search and locate data records "attached" to the corresponding business entities in the MDM Hub.
More than one search option is available to specify the search criteria and to narrow down your search for the data records you want to view. You can:
- use a time-based filter (from/to dates),
- select a business entity in which to search data records,
- type in the unique key for the business entity you want to search for,
- type in a search keyword.