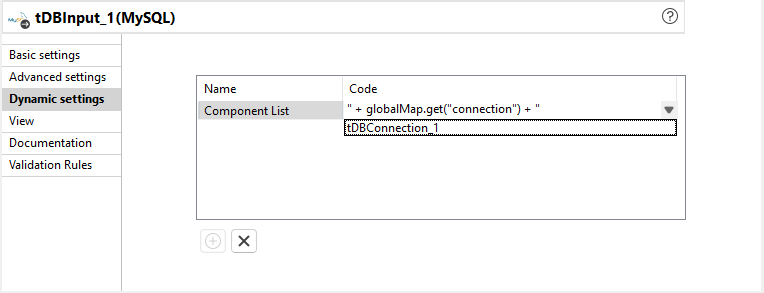Dynamic settings tab of components in a Job
About this task
The Basic settings and Advanced settings tabs of all components display various check boxes and drop-down lists for component parameters. Usually, available values for these types of parameters can only be edited when designing your Job.
The Dynamic settings tab, on the Component view, allows you to customize these parameters into code or variable.
This feature allows you, for example, to define these parameters as variables and thus let them become context-dependent, whereas they are not meant to be by default.
Another benefit of this feature is that you can now change the context setting at execution time. This makes full sense when you intend to export your Job in order to deploy it onto a Job execution server for example.
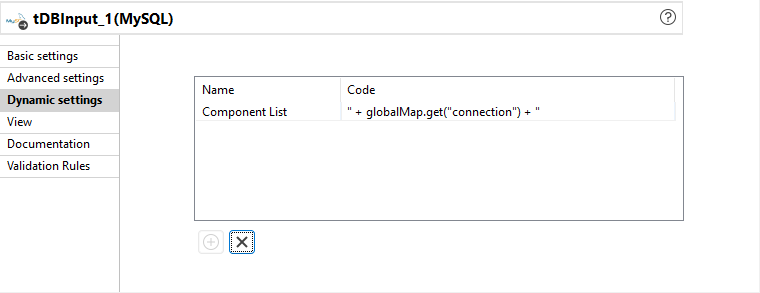
- The check boxes and drop-down lists that have dependent parameters are not supported. For example, in the Advanced settings of the tDBInput component, the Fetch size field is shown when the Use Fetch size check box is selected. Therefore the Use Fetch size check box is not supported to use dynamic settings.
- The tStartCatcher Statistics, Enable parallel execution, Show Information parameters check boxes are not supported.
- Parameters that use repository values are not supported.
- The Component list drop-down list is supported only if it is dependent on the Use existing connection check box which is selected.
To customize these types of parameters, as context variables for example, follow the following steps:
Procedure
Results
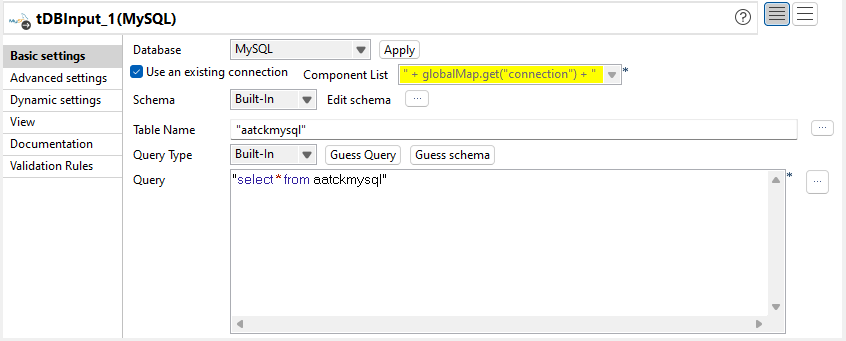
For use cases showing how to define a dynamic parameter, see Defining Context Groups.