Selecting the database columns and setting sample data
- Big Data Platform
- Cloud API Services Platform
- Cloud Big Data Platform
- Cloud Data Fabric
- Cloud Data Management Platform
- Data Fabric
- Data Management Platform
- Data Services Platform
- MDM Platform
- Qlik Cloud Enterprise Edition
- Qlik Talend Cloud Enterprise Edition
- Qlik Talend Cloud Premium Edition
- Real-Time Big Data Platform
Procedure
-
Expand DB connections and in the desired database, browse
to the columns you want to analyze.
Information noteNote: When profiling a DB2 database, if double quotes exist in the column names of a table, the double quotation marks cannot be retrieved when retrieving the column. Therefore, it is recommended not to use double quotes in column names in a DB2 database table.
-
Select the columns and then click Finish to close the
wizard.
A file for the newly created column analysis is listed under the Analysis node in the DQ Repository tree view, and the analysis editor opens with the analysis metadata.
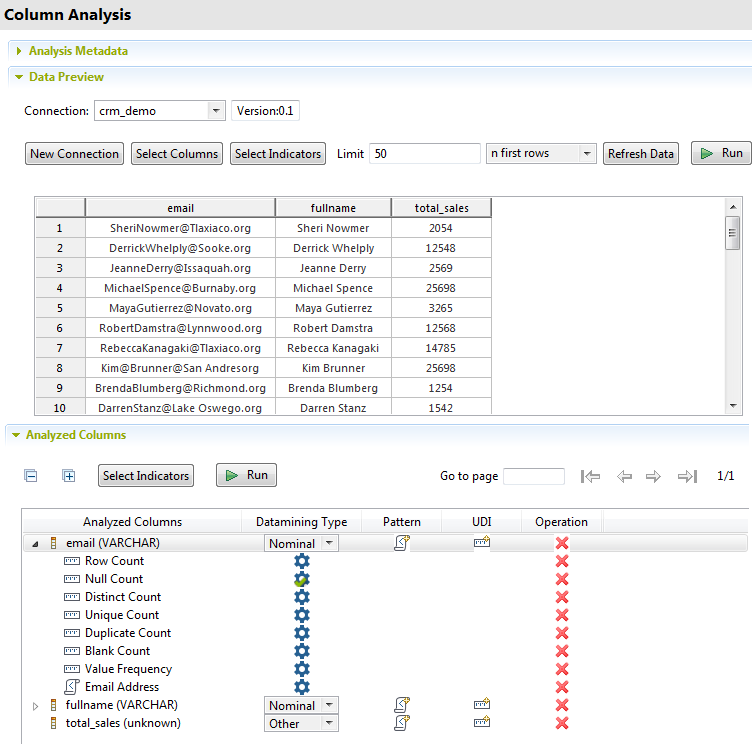 This example analyzes full names, email addresses and sales figures.
This example analyzes full names, email addresses and sales figures. -
In the Data preview view, click Refresh Data.
The data in the selected columns is displayed in the table.
-
In the Data preview view, select the action you want to
perform.
-
New Connection: open a wizard and create a connection
to the data source from within the editor.
The Connection field on top of this section lists all the connections created in Talend Studio.
- Select Columns: open the Column Selection dialog box where you can select the columns to analyze or change the selection of the columns listed in the table. From the open dialog box, you can filter the table or column lists by using the Table filter or Column filter fields respectively.
- Select Indicators: open the Indicator Selection dialog box where you can select the indicators to use for profiling columns.
- n first rows or n random rows: list in the table N first data records from the selected columns or list N random records from the selected columns.
- Refresh Data: display the data in the selected columns according to the criteria you set.
- Run with sample data: run the analysis only on the sample dataset in the Limit field.
-
New Connection: open a wizard and create a connection
to the data source from within the editor.
- In the Limit field, set the number for the data records you want to display in the table and use as sample data.
-
In the Analyzed Columns section, use the
arrows in the top right corner to open different pages in the view if you analyze large
number of columns.
You can also drag the columns to be analyzed directly from the DQ Repository tree view to the Analyzed Columns list.If one of the columns you want to analyze is a primary or a foreign key, its data mining type becomes automatically Nominal when you list it in the Analyzed Columns view.For more information, see Data mining types.
- If required, right-click any of the listed columns in the Analyzed Columns section and select Show in DQ Repository view to locate it in the database connection in the DQ Repository tree view.
Did this page help you?
If you find any issues with this page or its content – a typo, a missing step, or a technical error – please let us know!
