Selecting the columns for the time correlation analysis and setting analysis parameters
- Big Data Platform
- Cloud API Services Platform
- Cloud Big Data Platform
- Cloud Data Fabric
- Cloud Data Management Platform
- Data Fabric
- Data Management Platform
- Data Services Platform
- MDM Platform
- Qlik Cloud Enterprise Edition
- Qlik Talend Cloud Enterprise Edition
- Qlik Talend Cloud Premium Edition
- Real-Time Big Data Platform
Procedure
-
In the analysis editor and from the Connection list, select the database connection on which to run
the analysis.
The time correlation analysis is possible only on database columns for the time being. You can change your database connection by selecting another connection from the Connection list. If the analyzed columns do not exist in the new database connection you want to set, you receive a warning message that enables you to continue or cancel the operation.
-
Click Select Columns to open the Column Selection dialog box and select the columns,
or drag them directly from the DQ Repository
tree view into the Analyzed Columns
view.
If you right-click any of the listed columns in the Analyzed Columns view and select Show in DQ Repository view, the selected column will be automatically located under the corresponding connection in the tree view.
-
If required, click
in the Indicators view to open a dialog box where you can set thresholds for each indicator.
The indicators representing the simple statistics are by-default attached to this type of analysis. - In the Data Filter view, enter an SQL WHERE clause to filter the data on which to run the analysis, if required.
-
In the Analysis Parameterview and in the
Number of connections per analysis field,
set the number of concurrent connections allowed per analysis to the selected
database connection, if required.
You can set this number according to the database available resources, that is the number of concurrent connections each database can support.
-
If you have defined context variables in the analysis editor:
- Use the Data Filter and Analysis Parameter views to set/select context variables to filter data and to decide the number of concurrent connections per analysis respectively.
- In the Context Settings view, select from the list the context environment you want to use to run the analysis.
For further information about contexts and variables, see Using context variables in analyses. -
Press F6 to execute the column comparison
analysis.
The editor switches to the Analysis Results view showing the results.
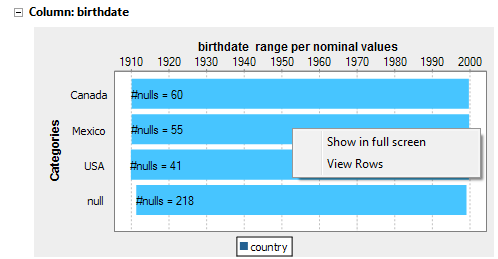 For detail explanation of the analysis results, see Exploring the results of the time correlation analysis.
For detail explanation of the analysis results, see Exploring the results of the time correlation analysis.
Did this page help you?
If you find any issues with this page or its content – a typo, a missing step, or a technical error – please let us know!
