Configuring the test case
- Cloud API Services Platform
- Cloud Data Fabric
- Data Fabric
- Data Services Platform
- ESB
- MDM Platform
- Qlik Cloud Enterprise Edition
- Qlik Talend Cloud Enterprise Edition
- Qlik Talend Cloud Premium Edition
- Real-Time Big Data Platform
Procedure
-
Double-click the cConfig component to
open its Basic settings view in the
Component tab.
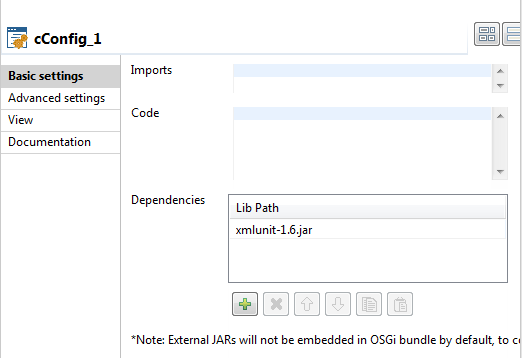
- In the Dependencies list, add the xmlunit-1.6.jar, which can be obtained from the XMLUnit website. Note that you need to add this dependency when testing XML messages. It helps to validate the content of the XML messages against the schema.
-
Double-click the cProcessor component to
open its Basic settings view in the
Component tab.
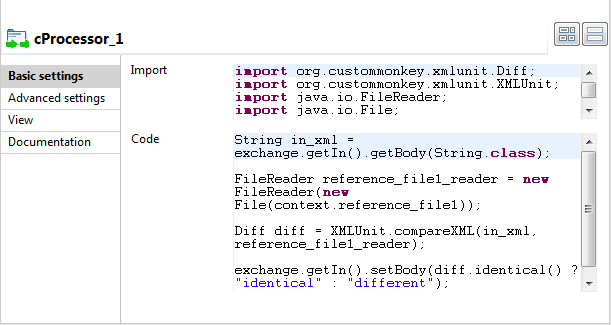
-
In the Import area, enter the following
code to import the external libraries:
import org.custommonkey.xmlunit.Diff; import org.custommonkey.xmlunit.XMLUnit; import java.io.FileReader; import java.io.File;In the Code area, enter the following code to compare the received XML file and the target XML file and return identical or different as the result.String in_xml = exchange.getIn().getBody(String.class); FileReader reference_file1_reader = new FileReader(new File(context.reference_file1)); Diff diff = XMLUnit.compareXML(in_xml, reference_file1_reader); exchange.getIn().setBody(diff.identical() ? "identical" : "different"); -
Double-click the first cDataset component
to open its Basic settings view in the
Component tab.
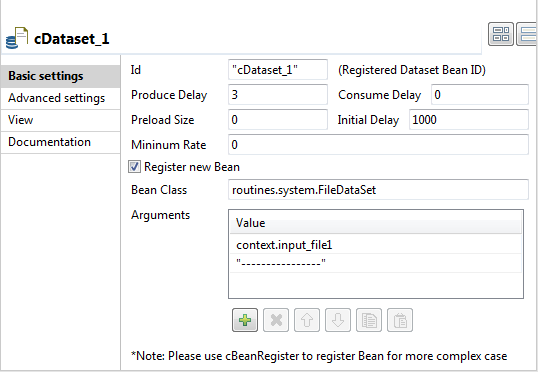
-
In the Arguments table, the row with the
value context.input_file1 has been added automatically. Add
another row "----------------" to treat the input as one
message.
Note that when using the cDataset as the message producer, if the input message contains multiple lines, you need to add a line separator in the Basic settings of the cDataset. The line separator must be the same as the split line in the input file so that cDataset will split each message and process testing correctly. In case there is only one multiple-line message in the input file, you still need to set the line separator in the Basic settings of the cDataset so that it can be treated as one message. If the line separator is not specified, each line from the input will be treated as one message.
-
Double-click the first cMock component to
open its Basic settings view in the
Component tab.
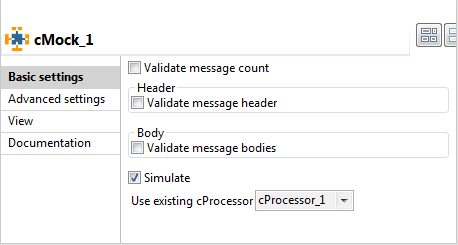
- Select the Simulate check box and select the cProcessor_1 to produce the message.
-
Double-click the second cMock component
to open its Basic settings view in the
Component tab.
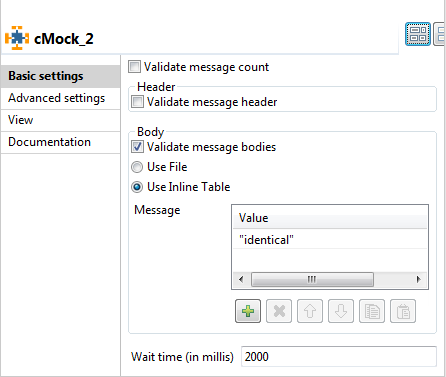
- Select the Validate message bodies check box and click the Use Inline Table option. Click [+] to add one row in the Message table and enter "identical" in the Value field.
-
In the Test cases view, click
input_file1 on the left panel and click File Browse on the right panel. Use the XML file
as shown the beginning of this example here.
For the reference_file1, browse to the XML file that contains the expected result. Here it should be:
<Customer> <Number>1</Number> <FirstName>Fred</FirstName> <LastName>Landis</LastName> <Address> <Street>Oakstreet</Street> <City>Boston</City> <ZIP>23320</ZIP> <State>MA</State> </Address> </Customer>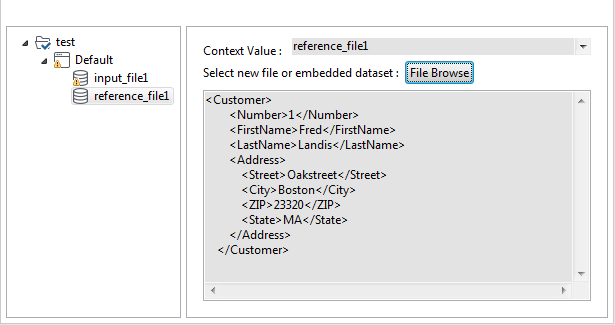
Did this page help you?
If you find any issues with this page or its content – a typo, a missing step, or a technical error – please let us know!
