Outputting data from a file to a database table and vice versa
About this task
You can use different templates to create a Job that writes data from a file to a database table or from a database table to a file, do the following:
Procedure
-
In the Repository tree view of the
Integration
perspective, right-click Job Designs and select Create job from
templates in the drop-down list. A Job creation wizard displays to
help you defining the new Job main properties
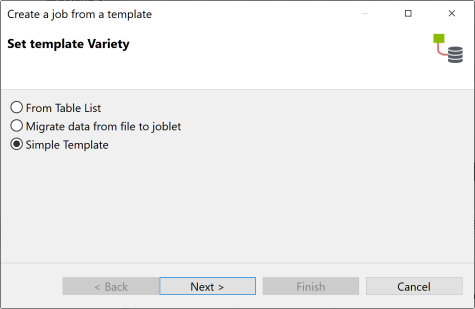
-
Select the Simple Template option and click
Next to open a new view on the wizard.
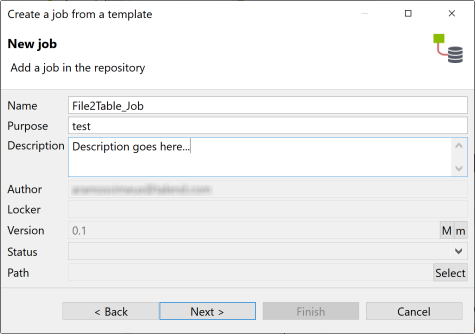
-
Enter the relevant information according to the following:
Field Description Name Enter a name for your new Job. A message comes up if you enter prohibited characters. Purpose Enter the Job purpose or any useful information regarding the Job use. Description Enter a description, if need be, for the created Job. Author The Author field is read-only as it shows by default the current user login. Locker The Locker field is read-only as it shows by default the current lock. Version The Version is read-only. You can manually increment the version using the M and m buttons. For more information, see Managing Job and Route versions. Status You can define the status of a Job in your preferences. By default none is defined. To define them, go to Window > Preferences > Talend > Status. Path Select the folder in which the Job will be created. -
Once you filled in the Job information, click Next to validate and open a new view on the wizard.
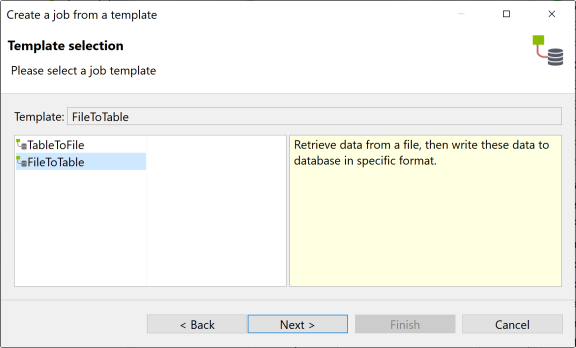
-
Select the template you want to use to create your Job and click Next.
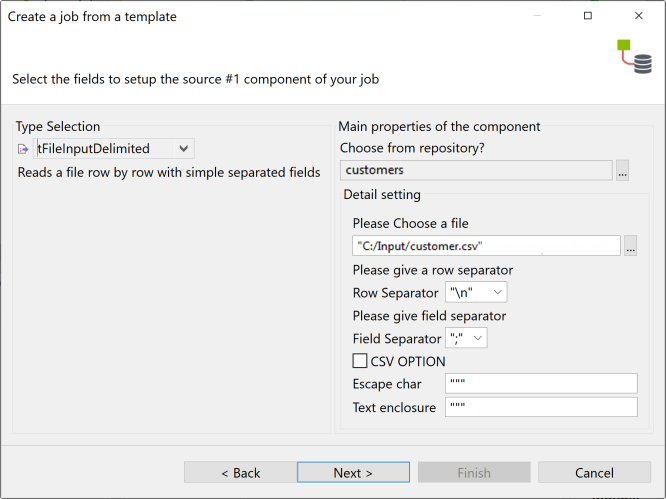
- In the Type Selection area, select from the drop-down list the input file to use, tFileInputDelimited for example.
-
In the Main properties of the component area,
click the [...] button and browse to the file
you want to use the properties of. The file should be centralized in the
Repository tree view. The fields that follow in
the Detail settings area are filled
automatically with the properties of the selected file. Alternatively, you can
set manually the file path and all properties fields in the Detail setting area, if needed.
Then, click Next to validate and open a new view on the wizard.
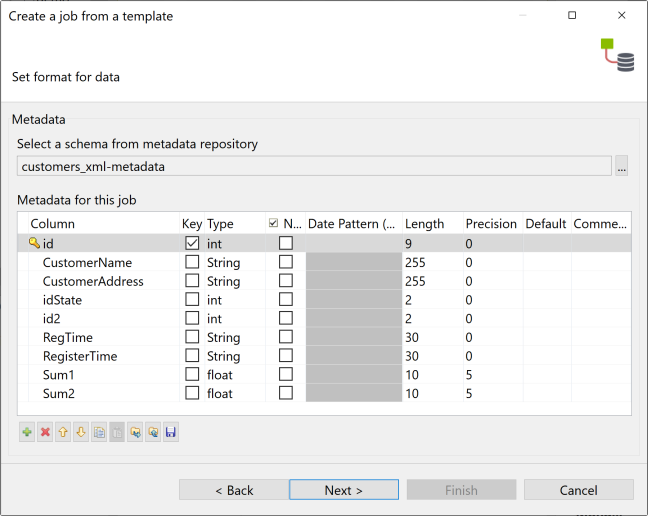
-
In the Metadata area, click the three-dot button to open the
Repository Content dialog box and select the schema.
Alternatively, you can use the toolbar to import it or add columns manually. Then,
click Next to validate and open a new view on the
wizard.
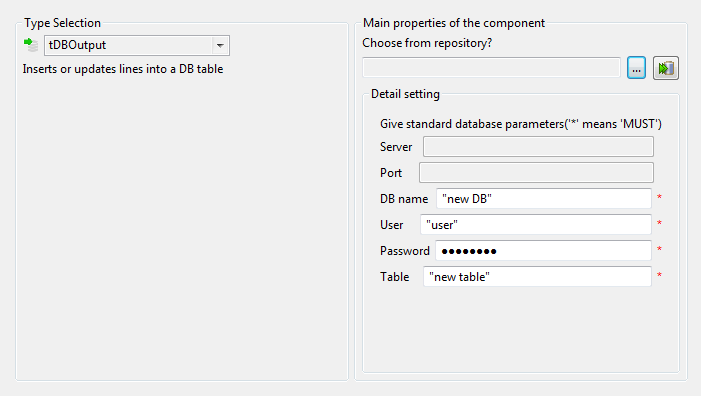
- In the Type Selection area, select the output database type from the drop-down list.
-
In the Main properties of the component area,
click the three-dot button and browse to the connection you want to use the
properties of. The Database connection should be centralized in the Repository tree view. The fields that follow in the
Detail settings area are filled automatically
with the properties of the selected connection. Alternatively, you can set
manually the database details and all properties fields in the Detail setting area, if needed.
Then, click Finish to close the wizard.The ready-to-run Job is created and listed under the Job Designs node in the Repository tree view.
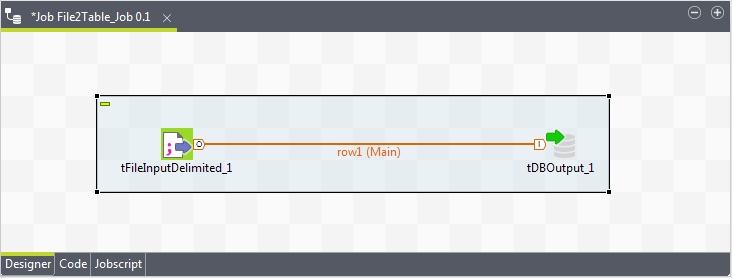
Results
Once the Job is created, you can modify the properties of each of the components in the Job according to your needs.
Did this page help you?
If you find any issues with this page or its content – a typo, a missing step, or a technical error – please let us know!
