Opening a remote project
- Big Data
- Big Data Platform
- Data Fabric
- Data Integration
- Data Management Platform
- Data Services Platform
- ESB
- MDM Platform
- Real-Time Big Data Platform
Before you begin
To open a remote project, you must first create a connection to the repository on which the project is stored and make sure you have access rights to the project.
About this task
To open a remote project in Talend Studio:
Procedure
-
On the Connection area of the Talend Studio
login window, select the connection to the repository in which the project is stored
from the Connection list.
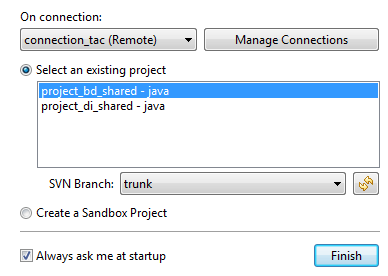 Information noteNote:
Information noteNote:- If you are connected with Talend Administration Center and if an update is automatically detected by Talend Studio, an Update button appears at the bottom of the login window. Click Update to download and install the update. After the installation completes, click the Finish button to restart Talend Studio so that the newly installed update takes effect.
- All Talend Studio clients connected to the same project must install the same patch. Otherwise, you cannot connect to the project successfully.
-
Click the Refresh button to update the list of existing
projects, which are the projects allocated to you in Talend Administration Center.
Information noteNote: If an administrator edits your access rights on a project while you are already connected to this project in Talend Studio, you have to relaunch Talend Studio to take these rights into account.
- From the project list, select the project you want to open.
-
From the Branch list, select the main, a branch, or a
tag, whichever is desired.
Information noteWarning: A tag is a read-only copy of a Git managed project. If you choose to open a tag, you can make changes to your project items but you will be unable to permanently save your changes to an item unless you copy the item to a branch. For how to copy an item to a branch, see Copying items from a branch or a tag.
-
Click Finish to launch the selected project in Talend Studio.
Information noteNote: When you work on a Git managed project, depending on the security policy set for Git in Talend Administration Center, you may see a dialog box asking you to provide your Git credentials when Talend Studio tries to connect to Git.
- If the Git credentials are managed by Talend Administration Center and the Git login and password are not specified in user settings or at user creation, you will be prompted to enter your Git login credentials each time Talend Studio tries to connect to the Git.
- If the Git credentials are managed by Talend Studio, you will be prompted to enter your Git login credentials when Talend Studio tries to communicate with Git and you have the option to store your Git login credentials in Talend Studio so that you will not be prompted again.
For more information about security policy configuration for Git, see Setting up the Security Policy.
A progress bar appears, and the Talend Studio main window opens. A generation engine initialization dialog box displays. Wait until the initialization is complete.
Upon opening a remote project, Talend Studio checks periodically its connection with Talend Administration Center.
When Talend Studio detects loss of connection, it tries automatically to reconnect to Talend Administration Center. You can view the connection progress on the Progress tab by double-clicking Check Administrator connection at the lower right corner of the Talend Studio main window. If you click the
 button at this phase, the project will enter the read-only mode.
button at this phase, the project will enter the read-only mode. Once Talend Studio detects that you have been logged out by an administrator in Talend Administration Center, a confirmation dialog box appears asking you whether to reconnect to Talend Administration Center.
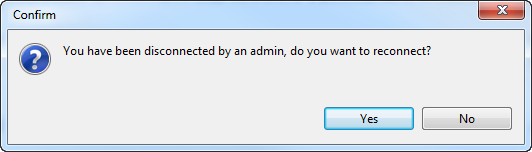
-
Click Yes to reconnect to Talend Administration Center.
Talend Studio will perform an authorization check when trying a reconnection. A warning will be displayed and the project will enter the read-only mode if one of the following is true:
- You no longer have access to the project you have opened.
- You no longer have access to any reference project of the project you have opened.
- The number of reference projects of the project you have opened has changed.
If your access right to the project you have opened has changed from read-write to read-only, or if you click No in the confirmation dialog box, the project directly goes into the read-only mode.
When the project is in the read-only mode, you can still edit the item or items currently open in the design workspace, and changes you make will be committed to the Git the next time you log in to Talend Administration Center with read-write access to the project.
Did this page help you?
If you find any issues with this page or its content – a typo, a missing step, or a technical error – please let us know!
