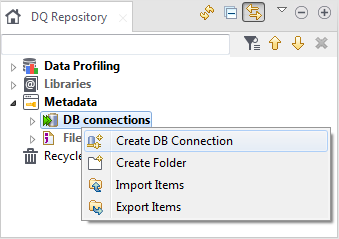Creating a connection
Before you begin
- You have selected the Profiling perspective.
- You have read What you need to know about some databases carefully.
About this task
Procedure
Results
From the connection editor, you can click:
-
Connection information to show the connection parameters for the relevant database.
-
The Check button to check the status of your current connection.
-
The Edit... button to open the connection wizard and modify any of the connection information.
For information on how to set up a connection to a file, see Connecting to a file.