Column size analysis
About this task
This report analyzes the data in the datamart relative to a given database to check data storage requirements for specific columns. It highlights the columns which have the largest difference between the parametrized column size and the actual maximum size. This will help the administrator to tune the database server for better performance through making sure that the physical storage space is not wasted in any of the analyzed columns.
-
You have accessed Talend DQ Portal as a user.
-
At least one report has been generated on a column analysis in the Profiling perspective of Talend Studio. The column analysis must use the text statistics indicators, mainly Minimal Length, Maximal Length and Average Length.
To launch a report in order to analyze column size in a specific database, do the following:

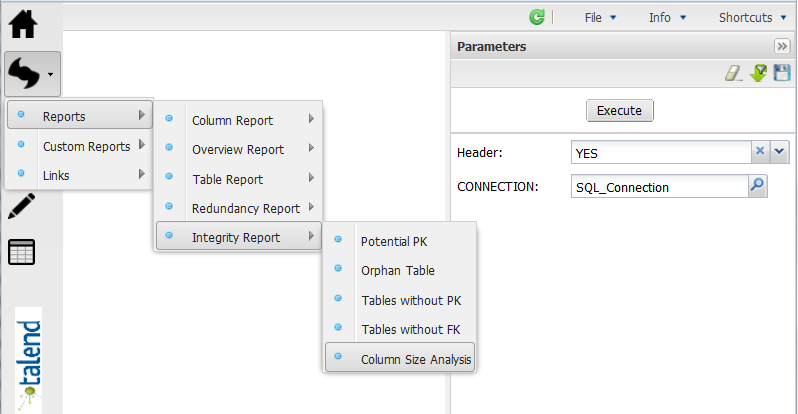
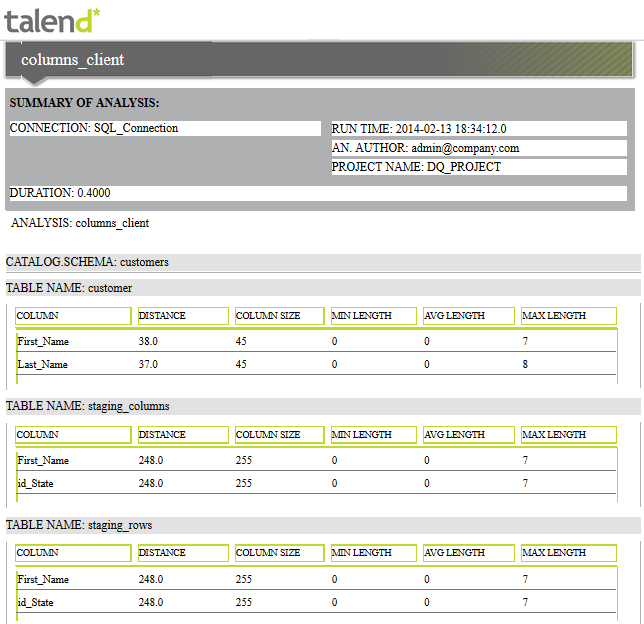
 to save the report parameters.
to save the report parameters.