Меню навигации
Меню навигации добавляет на лист параметры навигации между листами.
Пользователи могут переходить между листами с помощью панели ресурсов. Также можно добавить меню навигации на лист, чтобы пользователи могли перемещаться непосредственно между листами, не открывая панель ресурсов.
По умолчанию в меню навигации отображаются все общедоступные листы и группы в приложении.
Меню навигации
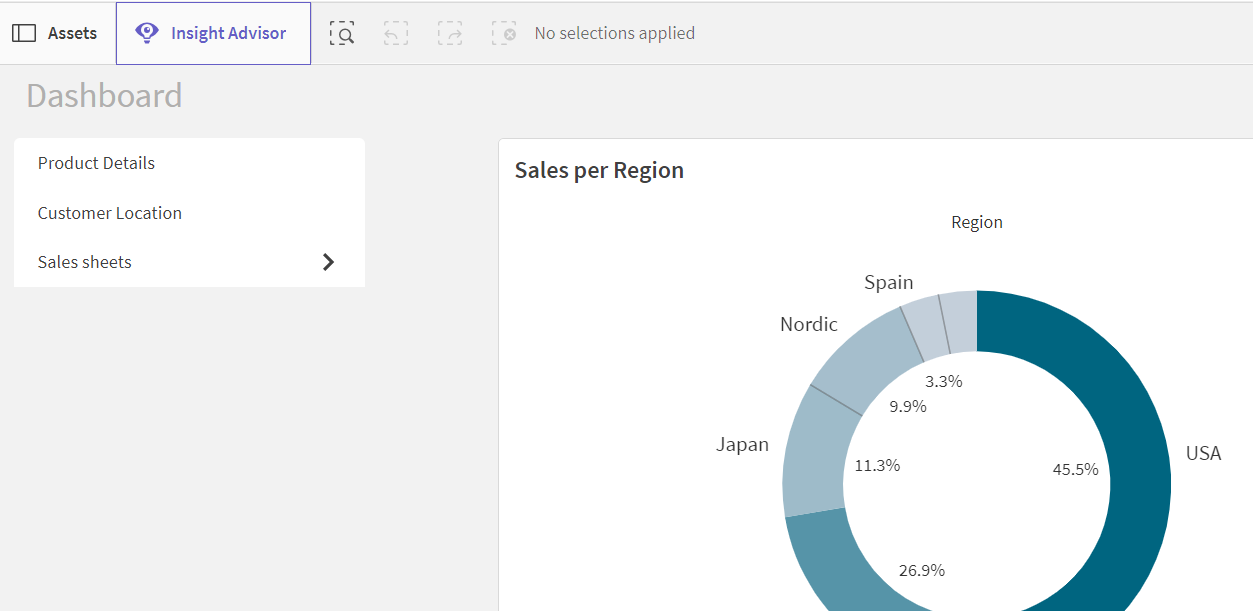
Можно выбрать, чтобы меню навигации открывало выдвижную шторку поверх приложения. Когда выбран этот вариант меню навигации становится значком ().
Меню навигации в виде выдвижной шторки

Меню навигации можно добавлять только в расширенном режиме редактирования.
Когда это следует использовать
Меню навигации полезно, когда требуется предоставить альтернативный способ перемещения между листами в приложении.
Создание меню навигации
Можно настроить формат и цвет текста в меню. У фонового изображения можно изменять размер и позицию.
Выполните следующие действия.
-
С панели ресурсов перетащите меню навигации на лист.
Настройка стиля меню навигации
В области Вид на панели свойств доступен ряд параметров для настройки стилей.
Щелкните Стиль в области Вид > Представление для дополнительной настройки стиля диаграммы. Панель стиля содержит несколько разделов на вкладках Общие и Диаграмма.
Чтобы сбросить стили, щелкните рядом с каждым разделом. Нажмите кнопку
Сбросить все, чтобы сбросить стили для всех доступных вкладок на панели стиля.
Для получения общих сведений о настройке стиля отдельной визуализации см. раздел Применение пользовательского стиля к визуализации.
Настройка текста
Можно настроить текст для заголовка, подзаголовка и сноски на вкладке Вид > Общие. Чтобы скрыть эти элементы, выключите параметр Показать заголовки.
Видимость различных меток на диаграмме зависит от настроек конкретной диаграммы и от параметров отображения меток. Их можно задать на панели свойств.
Можно настроить стиль текста, который отображается в диаграмме.
Выполните следующие действия.
-
На панели свойств разверните раздел Вид.
-
Выберите Вид > Представление и щелкните
Стиль.
-
На вкладке Общие настройте шрифт, стиль начертания, размер шрифта и цвет для следующих элементов:
-
Заголовок
-
Подзаголовок
-
Сноска
-
-
На вкладке Меню настройте шрифт, размер шрифта и цвет для следующих текстовых элементов.
-
Метки: настройте стиль меток для отдельных элементов.
-
Настройка фона
Можно настроить фон диаграммы. В качестве фона можно использовать цвет или изображение.
Выполните следующие действия.
-
На панели свойств разверните раздел Вид.
-
Выберите Вид > Представление и щелкните
Стиль.
На вкладке Общие панели стиля выберите цвет фона (основной цвет или выражение). Также можно выбрать фоновое изображение из библиотеки медиафайлов или указать URL-адрес изображения.
При использовании цвета фона настройте непрозрачность фона с помощью ползунка.
При использовании фонового изображения можно настроить размер и расположение изображения.
На вкладке Меню панели «Стиль» выберите цвет по умолчанию для элементов меню, а также цвет при выделении и цвет при наведении указателя мыши.
Пользовательская настройка границы и тени
Можно настроить границу и тень диаграммы.
Выполните следующие действия.
-
На панели свойств разверните раздел Вид.
-
Выберите Вид > Представление и щелкните
Стиль.
-
На вкладке Общие панели стилей в области Граница настройте значение параметра Контур, чтобы сделать линию вокруг диаграммы более широкой или узкой.
-
Выберите цвет границы.
-
Настройте параметр Радиус закругления, чтобы управлять скруглением рамки.
-
В области Тень на вкладке Общие выберите размер и цвет тени. Выберите Нет, чтобы убрать тень.
-
На вкладке Меню в области Граница настройте значение параметра Контур, чтобы сделать линию вокруг диаграммы более широкой или узкой.
-
Выберите цвет границы.
-
Настройте параметр Радиус закругления, чтобы управлять скруглением рамки.
-
В области Тень на вкладке Меню выберите размер и цвет тени. Выберите Нет, чтобы убрать тень.
Настройка меню навигации в виде меню выдвижной шторки
Можно превратить меню навигации в меню выдвижной шторки. Меню навигации, настроенное в виде меню выдвижной шторки, действует как кнопка, открывающая меню доступа к листам данных всех приложений. В меню навигации можно дополнительно добавить значок меню ().
Выполните следующие действия.
-
На панели свойств разверните раздел Вид.
-
В разделе Вид > Представление включите параметр Меню выдвижной шторки.
-
На свое усмотрение установите флажок Показать значок выдвижной шторки.
Настройка стиля меню выдвижной шторки
Можно настроить стиль для кнопки и панели выдвижной шторки.
Выполните следующие действия.
-
На панели свойств разверните раздел Вид.
-
Выберите Вид > Представление и щелкните
Стиль.
-
Щелкните Меню.
-
В разделеКнопка выдвижной шторки можно по желанию настроить цвета и добавить фоновое изображение.
-
В разделе Панель выдвижной шторки можно по желанию настроить цвет и фоновое изображение для панели.
Настройка ориентации и макета
Выполните следующие действия.
-
На панели свойств разверните раздел Вид.
-
Выберите Вид > Представление, а затем в области Ориентация выберите Вертикальная или Горизонтальная.
-
В разделе Макет выберите Заполнить или Минимальный.
-
В разделе Позиция выберите положение элементов в меню навигации.
-
Если выбрана ориентация Горизонтальная или макет Минимальный, на свое усмотрение установите флажок Одинаковая ширина элемента, чтобы все вкладки имели одинаковый размер.
Разделение элементов в меню навигации
Выполните следующие действия.
-
На панели свойств разверните раздел Вид.
-
В разделе Вид > Представление включите параметр Разделить элементы.
Отображение больших элементов
Выполните следующие действия.
-
На панели свойств разверните раздел Вид.
-
В разделе Вид > Представление включите параметр Показать большие элементы.
Отображение значков элементов
Выполните следующие действия.
-
На панели свойств разверните раздел Вид.
-
В разделе Вид > Представление включите параметр Показать значки элементов.
