이 예는 판매 데이터를 시각화하는 막대형 차트를 만드는 방법과 다른 제품 그룹을 동일한 측정값과 비교하는 방법을 보여 줍니다.
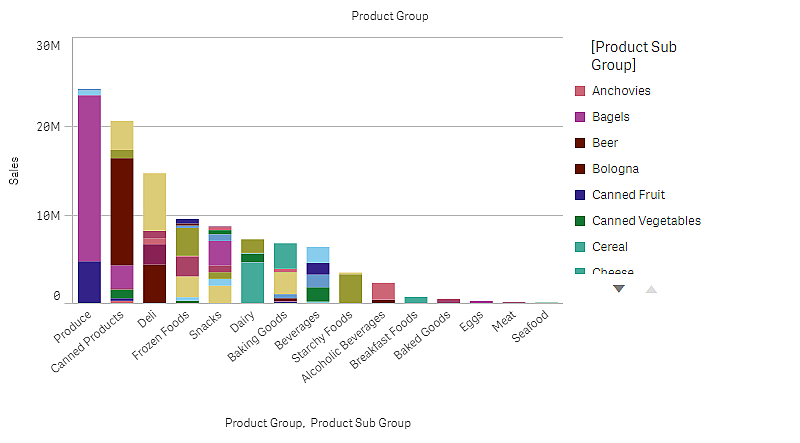
데이터 셋
이 예에서는 Qlik Sense 자습서 - 앱 만들기에서 사용할 수 있는 두 개의 데이터 파일을 사용합니다. 자습서를 다운로드하여 확장하면 Tutorials source 폴더에서 파일을 사용할 수 있습니다.
- Sales.xls
- Item master.xls
파일을 다운로드하려면 자습서 - 앱 만들기로 이동합니다.
두 개의 데이터 파일을 빈 앱에 추가하고 두 파일이 Item Number로 연결되어 있는지 확인합니다.
로드된 데이터 셋에 판매 데이터가 포함되어 있습니다. 항목 마스터 테이블은 주문한 항목(예: 제품 그룹)에 대한 정보를 보관합니다.
측정값
Sales라는 이름과 Sum(Sales)이라는 표현식으로 마스터 항목에 측정값을 작성하여 판매량을 측정값으로 사용합니다.
시각화
시트에 막대형 차트를 추가하고 다음 데이터 속성을 설정합니다.
- 차원: Product Group(제품 그룹).
- 측정값: Sales. 마스터 항목으로 생성된 측정값입니다.
각 제품 그룹의 판매량을 보여 주는 막대가 있는 다음 막대형 차트가 만들어집니다.
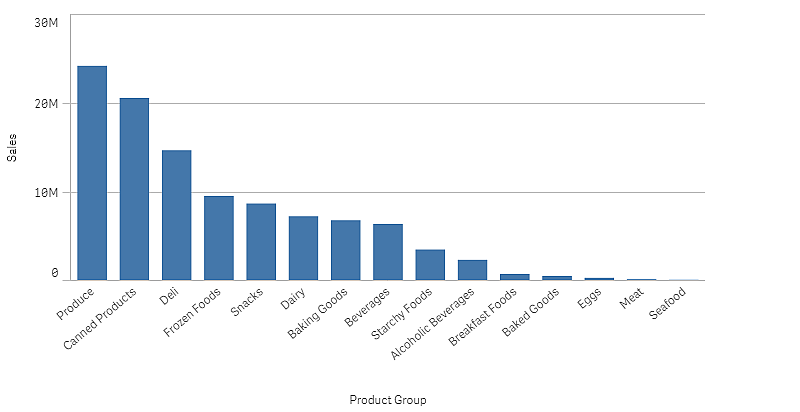
그러나 Product Sub Group을 차원으로 추가하여 제품 판매량에 대해 좀 더 자세한 정보를 제공하려고 합니다. Product Sub Group 필드는 제품 그룹을 하위 그룹으로 나눕니다. 기본적으로 그룹 차트는 두 번째 차원을 추가할 때 선택됩니다. 대신 누적 차트를 표시할 수 있으며 속성 패널의 모양에서 변경할 수 있습니다.
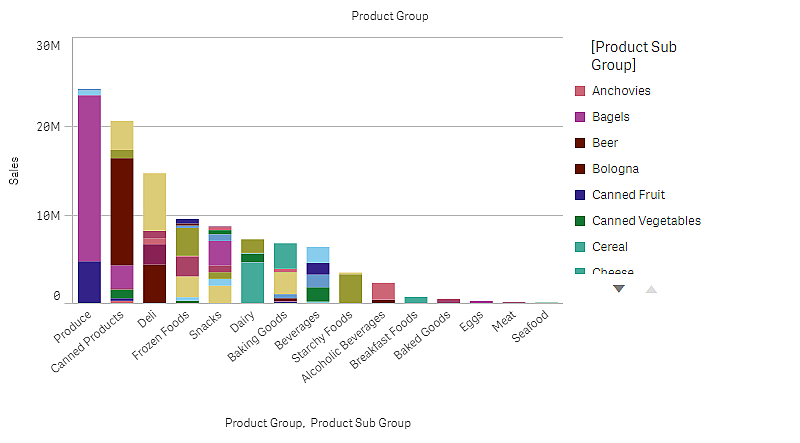
발견
막대형 차트는 제품 하위 그룹으로 나누어지는 다른 제품 그룹의 판매량을 시각화합니다. 시각화는 제품별 판매량 순서대로 정렬됩니다. 제품 하위 그룹 위로 마우스 포인터를 이동하면 세부 정보를 볼 수 있습니다.
막대형 차트에서 Produce의 판매량이 가장 높음을 볼 수 있습니다. 하위 제품 중 하나가 대부분의 Produce 판매량에 기여합니다. 해당 막대 부분 위로 마우스 포인터를 이동하면 Fresh Vegetables가 표시됩니다.
