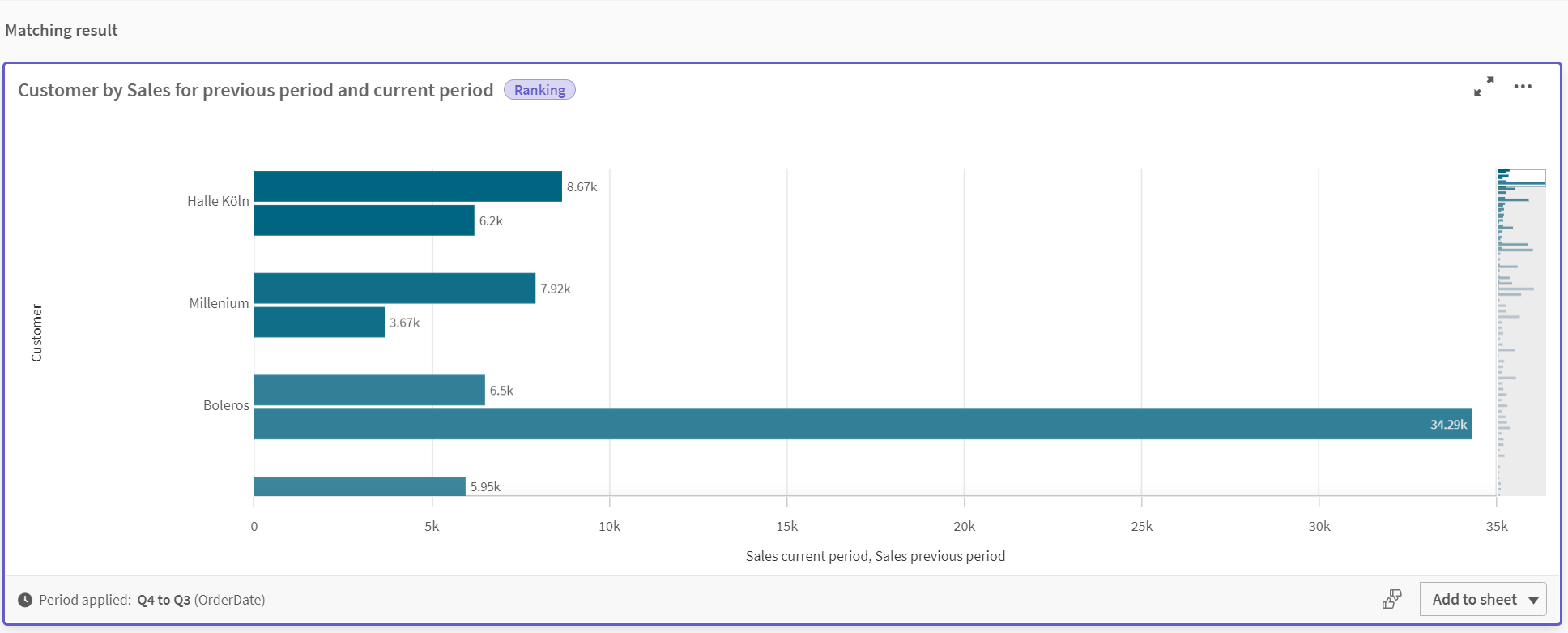カスタム カレンダーを使用したカレンダー期間の作成の段階的手順
この段階的手順では、カスタム カレンダー項目とフラグを使用してカレンダー期間を作成する方法を説明します。
カレンダー期間は、自動カレンダーを使用するか、ご使用のデータから個別の日付/時間項目を使用して作成できます。比較分析のために、バイナリ データを含む項目を使用して時間の枠をフラグすることもできます。
カスタム カレンダー データで作成できるカレンダー期間には、次の 3 種類があります。
-
最後の並べ替え値: 最後の並べ替え値のカレンダー期間には、選択した集計項目にある最近の期間が表示されます。ランク分析などの比較をサポートする Insight Advisor 分析では、最後の並べ替え値に前回の期間も表示されます。
-
相対比較: 相対カレンダー期間は、現在の日付からのデータの相対期間を含む項目を使用します。これは、現在または前の期間とさらに前の期間との比較を提供します。
-
フラグ比較: フラグでは、比較分析のために、バイナリ データを含むブール値として分類される項目を使用して 2 つの時間の枠をフラグします。
相対的な期間の比較を示すために、このアプリのデータ ソースには将来の日付のデータが含まれています。ロード スクリプトは、データ ソースから現在の日付までのデータをロードします。画像に表示される期間が変更されるため、この画像にある結果は、ユーザーの結果とは異なる場合があります。
はじめに
サンプル パッケージをダウンロードして解凍します。
QVF ファイルには、次のデータ ファイルが含まれています。
-
TutorialCustomCalendarData.xlsx
カレンダー期間を通じて可能な相対比較を示すために、TutorialCustomCalendarData.xlsx には将来の日付のデータが含まれています。アプリ ロード スクリプトは、ロード時に現在の日付のアプリ内データを更新します。
QVF ファイルを Qlik Sense にインポートし、XLSX ファイルをアプリに添付します。 アプリをインポートしてデータ ファイルをアプリに添付したら、データ ロード エディターでアプリ データをロードします。
データの例
この例で使用されるデータは、次のロード スクリプトでロードされています。
Sales: LOAD City, Country, Customer, OrderDate, Sales, "Q4-2020", "Q1-2021", "Q2-2021", "Q3-2021", "Q4-2021", "Q1-2022", "Q2-2022", "Q3-2022", "Q4-2022", "Q1-2023", "Q2-2023", "Q3-2023", Month([OrderDate]) AS [Month], Year([OrderDate]) AS [Year], Day([OrderDate]) AS [Day], Dual(Year(OrderDate)&'-'&Month(OrderDate), monthstart(OrderDate)) AS [YearMonth], 12*Year(Today())+Month(Today())-12*Year(OrderDate)-Month(OrderDate) AS [MonthsAgo]
FROM [lib://AttachedFiles/TutorialCustomCalendarData.xlsx]
(ooxml, embedded labels, table is Sales) Where OrderDate <= Today(1);
ロード スクリプトは、年、月、日用に別々の項目を作成します。これら 3 つの項目は、次の計算された項目を作成するために使用されます。
[YearMonth] には、年と月の情報が含まれます。これは、この例における集計のためのプライマリ項目です。
[MonthAgo] は、現在の日付に対して特定の月からの月であるかどうかを計算します。
データには、データが網羅する異なる四半期の複数の項目が含まれます。これらの項目には、[Sales] テーブルの各値がどの会計四半期に属するかを示すバイナリ データが含まれています。
タスク
ここでは、3 つの異なるカレンダー期間の作成方法を説明します。
自動カレンダーなしでカスタム カレンダー期間を作成する
相対カレンダー期間を作成する
フラグ比較カレンダー期間の作成
最後の並べ替え値を使用したカレンダー期間の作成
最初のカレンダー期間では、最後の並べ替え値を使用して [YearMonth] のカレンダー期間を作成します。
次の手順を実行します。
例のアプリで、[準備] をクリックします。
[ビジネス ロジック] で、[論理モデル] を選択します。
[カレンダー期間を作成] をクリックします。
[OrderDate] を選択します。
[カレンダー期間名] に、[最後の並べ替え月] を入力します。
[集計日] に、[YearMonth] を選択します。
[最後にソートされた値を使用] を選択します。
[作成] をクリックします。
結果
[シート] に移動し、[顧客別の売上を表示] を検索します。
チャート [顧客別の sum(Sales)] を選択し、分析期間 [最後の並べ替え月] を適用します。チャートは更新され、今月と前月の比較を表示します。
[最後の並べ替え月] を [2022 年 12 月と 2023 年 1 月の間の sum(Sales) による顧客] に適用
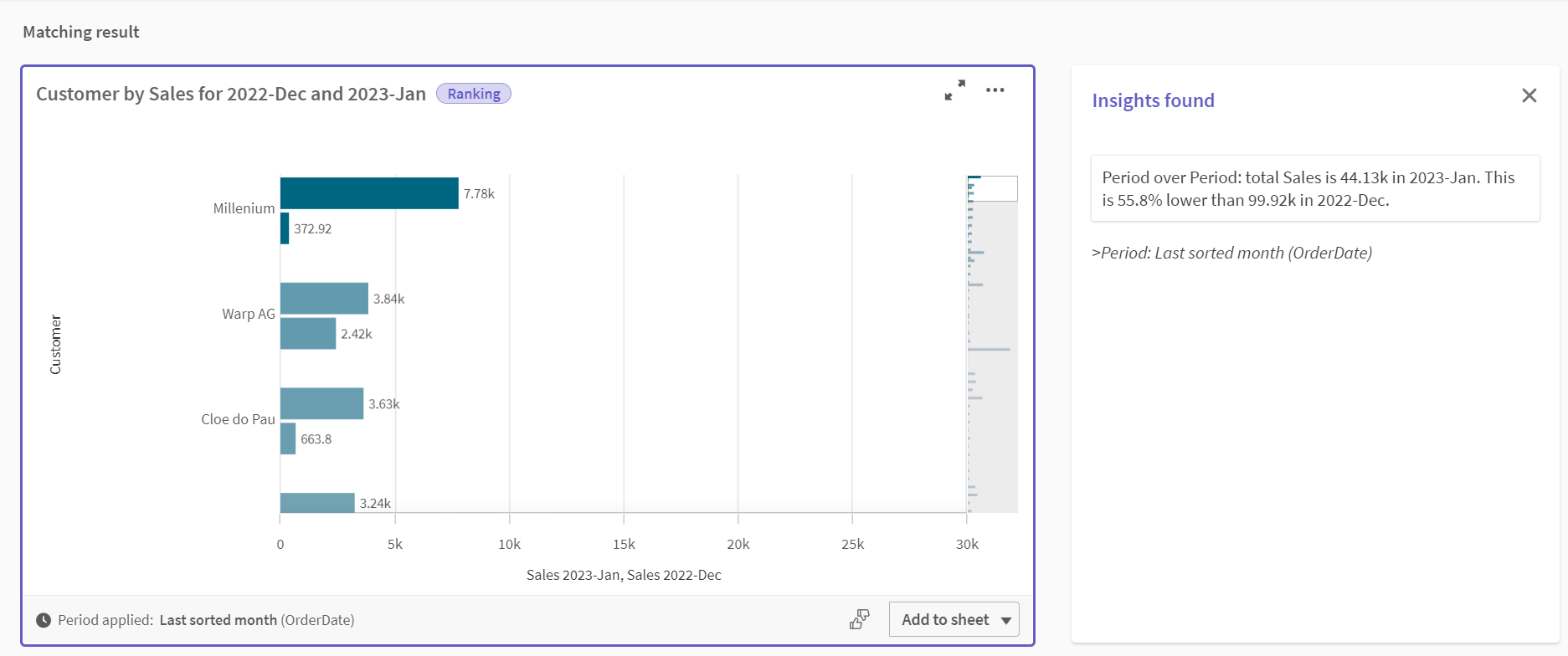
相対比較カレンダー期間の作成
次に、相対カレンダー期間を作成します。相対カレンダー期間には次が必要です。
時間の枠を含む集計項目 (年、月、四半期など)。
項目からの日付から今日までの日付の相対的位置を含む項目。
これらの項目から、オフセットを定義します。オフセットは相対的差異で、選択された時間の枠にあり、2 つの期間の比較における現在の日付からのものです。現在または前回の期間 ([オフセット] で 0 または 1 に設定) を最大 12 期間までの古い期間 ([オフセットを比較] で数字を 1 から 12 に設定) と比較できます。
このカレンダー期間では、集計項目として [YearMonth]、相対期間項目として [MonthsAgo] を使用します。今月と昨年の同じ月を比較したいと思います。
次の手順を実行します。
[カレンダー期間を作成] をクリックします。
[OrderDate] を選択します。
[カレンダー期間名] に、[今月から前年同月] を入力します。
[集計日] に、[YearMonth] を選択します。
[相対期間前] で、[MonthsAgo] を選択します。
[オフセット] で、0 を選択します。
[オフセットを比較] で、12 を選択します。
[作成] をクリックします。
結果
[シート] に移動し、[顧客別の売上を表示] を検索します。
チャート [顧客別の sum(Sales)] を選択し、分析期間 [今月から前年同月] を適用します。チャートは更新され、今月と前年同月の比較を表示します。
2022 年 1 月と 2023 年 1 月の間の sum(Sales) 別顧客
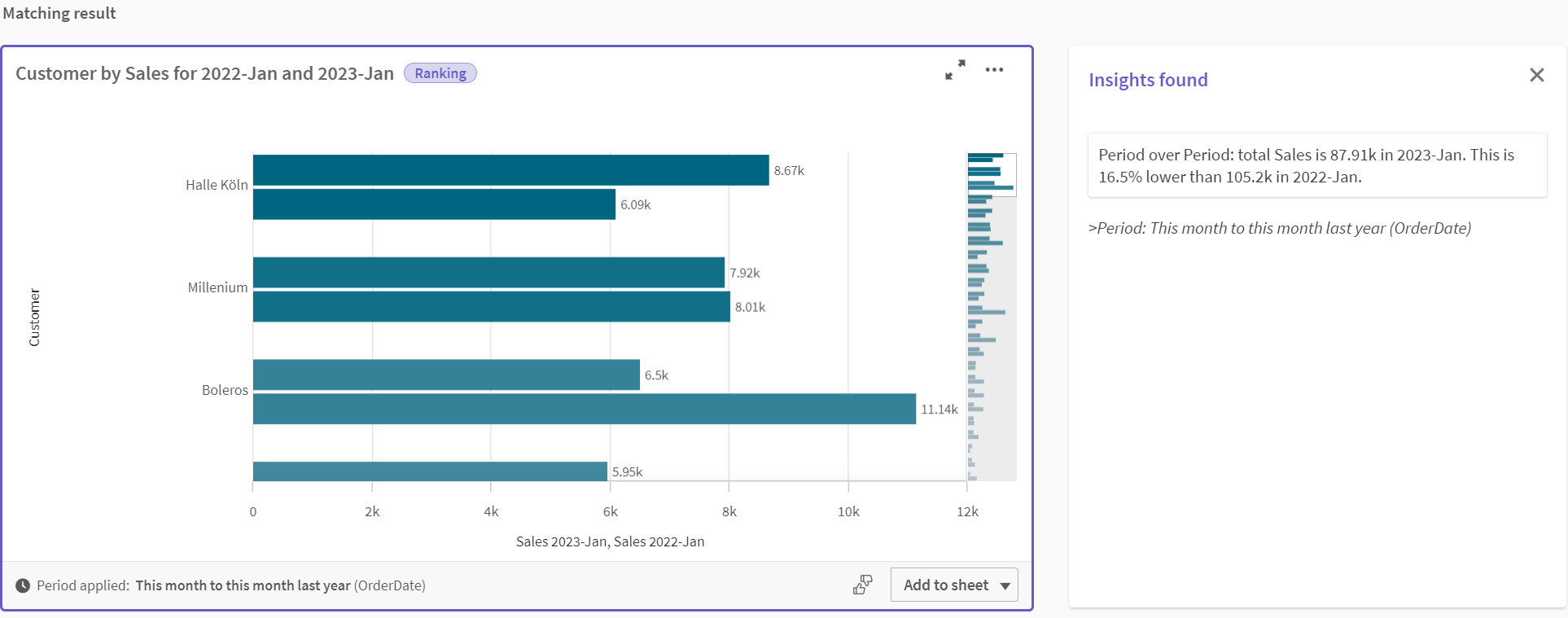
フラグ比較カレンダー期間の作成
フラグ比較カレンダー期間では、2 つの項目を使用して、分析のために集計日項目から 2 つの区切られた期間をフラグします。
例のアプリ データには、異なる会計四半期のために区切られた項目があります。各項目にはバイナリ データがあり、対応する日付が四半期内にあるかどうかを表示します。これらと [YourMonth] を使用して、フラグ比較カレンダー期間を作成します。
次の手順を実行します。
[カレンダー期間を作成] をクリックします。
[OrderDate] を選択します。
[カレンダー期間名] に [第 4 四半期から第 3 四半期] と入力します。
[集計日] に、[YearMonth] を選択します。
[フラグ] をクリックします。
[現在の期間フラグ] で、[2020 年 第 4 四半期] を選択します。
[比較期間フラグ] で、[2020 年 第 3 四半期] を選択します。
[作成] をクリックします。
結果
[シート] に移動し、[顧客別の売上を表示] を検索します。
チャート [顧客別の sum(Sales)] を選択し、分析期間 [第 4 四半期から第 3 四半期] を適用します。チャートは更新され、2020 年 第 4 会計四半期と 2020 年 第 3 会計四半期の比較を表示します。
第 4 四半期と第 3 四半期の間の sum(Sales) による顧客