ピボット テーブルの効率性は、同じデータを有する通常のテーブルと比較するとわかります。
ストレート テーブル
次のテーブルにあるものは以下の通りです。
- 軸 3 つ:Customer、Product Group、および Item Desc
- メジャー 2 つ:Quantity また、Sales
テーブルは、食品の売上を示しています。データを並べ替えて分析を簡素化する場合、オプションは限定されています。列の順番は変更できますが、概要の表示は改善されません。プロパティ パネルのソート セクションで、または軸の列をクリックして、ソートの順番を設定することもできます。ただし、問題は解決しません。顧客、製品グループ、およびアイテムのすべては、複数回表示されています。データの良好な概要を得ることはできません。
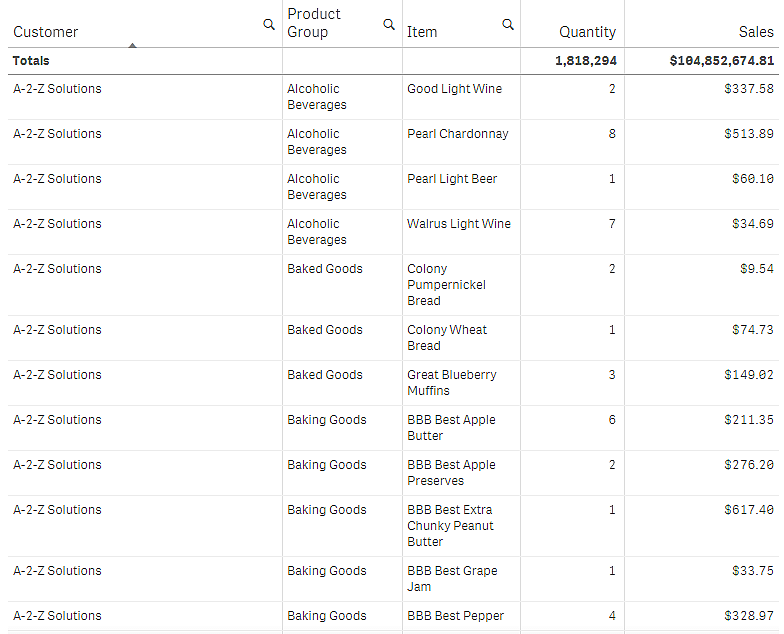
ピボット テーブル
シートにピボット テーブルを追加し、次の同じ情報を使用します。
- 3 軸:Customer、Product Group、および Item Desc
- メジャー 2 つ:Quantity また、Sales
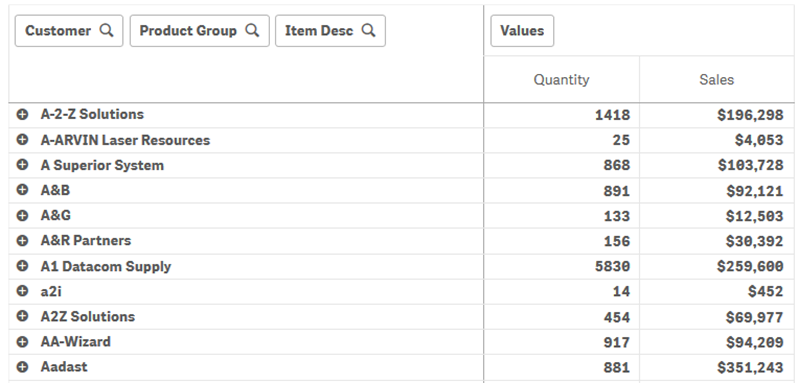
探索
ピボット テーブルでは、さらに凝縮された方法でデータを表示できることがわかります。通常のテーブルと比較すると、行数は半分になり、列数は 5 列ではなく 3 列になっています。
ピボット テーブルの長所の 1 つは、その互換性、つまり、行アイテムを列に、列アイテムを行に移動する機能です。データを並べ替えて、同じデータ セットを異なる表示で見ることができます。軸とメジャーを移動し、着目するデータは前面に表示し、詳しすぎるまたは分析に関係のないデータは非表示にします。
ピボット テーブルには、Customer、Product Group、Item Desc 軸および Quantity と Sales のメジャーが表示されます。このビューには、各顧客の数量と売上の概要が表示されます。顧客が購入したアイテムや製品グループを参照したい場合は、+ をクリックすると顧客フィールドを展開できます。 . A
[+] アイコンは、項目をさらに展開して、より多くの詳細を表示できることを示し、
[-] アイコンは、項目を折りたたみ、項目数と詳細を減らせることを示します。
