円グラフは、値間の関係や合計に対する単一値の関係を表示します。正の値のみによる単一のデータ系列がある場合、円グラフを使用できます。
円グラフでは、軸がメジャー値のセクターを形成します。円グラフでは、1 つの軸と最大 2 つのメジャーを使用します。1 つめのメジャーは、チャート内の各スライスの角度を決定するのに使用します。

円グラフでの地域別売上高
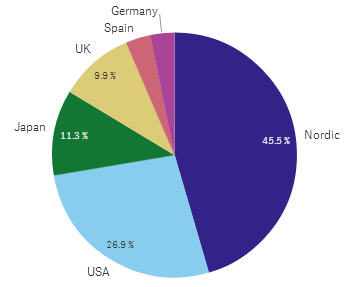
必要な場合は、2 つめのメジャーを使用して、円の各スライスの半径を決定します。こうしたスタイルの円グラフは、ローズ チャートとしても知られています。
スライスの半径を決定する請求書ごとの平均売上高と円グラフ内の製品サブ グループ別の売上高
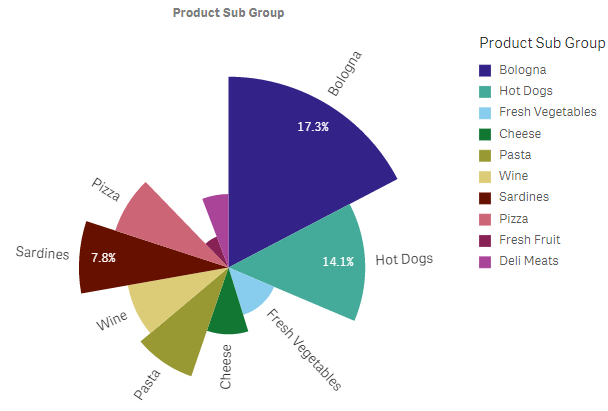
円グラフの円の表現で、半径メジャーの負の値はサポートされておらず、除外されます。半径メジャーの負の値はドーナツ表現ではサポートされており、円グラフの中心に向かって示されます。
前年との売上比較を含む、半径メジャーを使用した円グラフでの製品サブ グループ別の売上
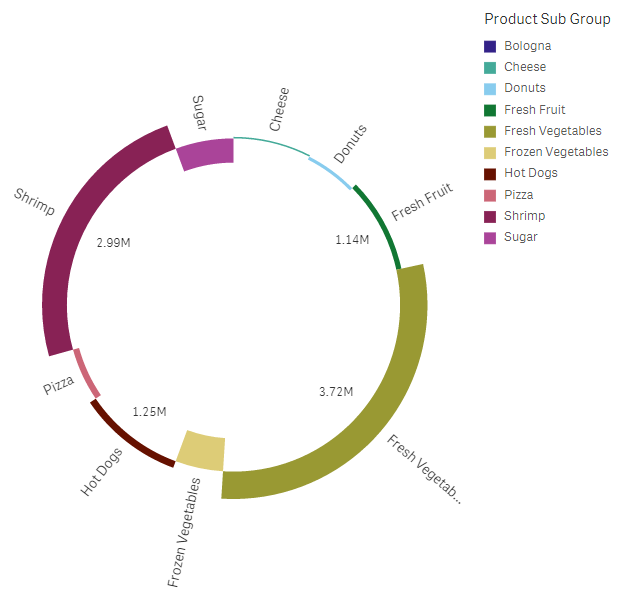
使用に適しているケース
円グラフは、主に特定のセクターを全体と比較する際に使用します。特に円グラフは、はい/いいえや順番待ち/完了といった、セクターが 2 つしかない場合に有効です。
2 つの円グラフの結果を比較することはお勧めしません。
長所
円グラフは、軸として使用されているセクターが少ないと、比率が一目で理解できます。円グラフは、使用するセクター数が 10 以下の場合に、最も視覚的な有効性があります。
短所
また、特に多くのセクターを含む円グラフの場合、各セクターの比較が難しくなる場合があります。
円グラフでは、値を可視化するには多くのスペースが必要となります。
円グラフの作成
編集中のシートに円グラフを作成することができます。
次の手順を実行します。
- アセット パネルから、空の円グラフをシートにドラッグします。
- [軸を追加] をクリックして、軸または項目を選択します。
- [メジャーを追加] をクリックし、メジャーを選択するか、項目からメジャーを作成します。
デフォルトでは、円グラフには以下の設定が使用されます。
- 上位 10 セクターはサイズの降順に時計回りで表示。
- 軸ごとに異なる色で表示。
- 値のラベルはパーセント表示。
円グラフを作成したら、プロパティ パネルで半径メジャーを追加したり、スタイルの調整や他の設定を変更したりできます。
