Qlik Sense Enterprise on Windows をインストールするための Google Cloud プラットフォームの準備
このセクションでは、Qlik Sense Enterprise on Windows をシングル ノード サイトとしてインストールする前に単一の Google Compute Engine インスタンスをセットアップし、構成する方法について説明します。Compute Engine インスタンスは、Google Cloud インフラストラクチャでホストされている仮想マシンです。Qlik Sense Enterprise on Windows を実稼働可能なマルチノード環境に展開するには、いくつかの仮想マシンに Qlik Sense Enterprise on Windows を展開する必要があります。
開始する前に
- Qlikダウンロード サイト から Qlik Sense Enterprise on Windows をダウンロードします。詳細については、「インストール ファイルのダウンロード」を参照してください。
- Qlik 製品のライセンスを取得します。ライセンス付与オプションについては、「Qlik 製品のライセンス」を参照してください。
- [Google Cloud Platform コンソール] にログインします。
マルチノード展開に関する考慮事項
Google Cloud に Qlik Sense Enterprise on Windows を展開する最良の方法は、ビジネス要件によって決まります。ここでは単一の Google Compute Engine インスタンスの基本構成について説明します。大規模なマルチノード サイトの場合は、開始する前にマルチノード展開のアーキテクチャ要件を決定してください。マルチノード展開を計画する際に考慮すべき重要な事項は次のとおりです:
-
可能であれば、Google Cloud のリージョンがオンプレミス ネットワークやデータ ソースに地理的に近くなるようにします。そうすることでネットワーク遅延が減少します。
- Google Cloud クラスターをゾーン間で展開します。これは、可用性の高いソリューションを構築するのに役立ちます。詳細については、[高可用性構成の概要] を参照してください。
-
Qlik Sense Enterprise on Windows の展開には、Google Cloud SQL データベースなどのネイティブの Google Cloud Platform コンポーネントを利用してください。詳細については、[Cloud SQL の機能] を参照してください。
情報メモストレージ レイヤーの回復性はマルチノード環境の要件であり、Qlik Sense Enterprise on Windows を使用したセントラル ノードのフェイルオーバーを使用する必要があります。 この要件について理解するには、「ストレージ レイヤーの回復力」を参照してください。
プロジェクトの作成
Google Cloud プロジェクトは、Qlik Sense Enterprise on Windows 展開用に作成する Google Cloud リソースを整理するためのコンテナです。Google Cloud プロジェクトの詳細については、「プロジェクト」を参照してください。
-
Google Cloud Platform コンソール ダッシュボードから、スコープ ピッカーをクリックします。
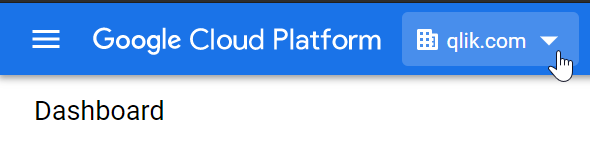
-
スコープ ピッカー ウィンドウで、[新しいプロジェクト] をクリックします。
-
プロジェクトに一意の名前を付けます。
-
適切な請求先アカウントを選択します。
-
このプロジェクトが属する組織を選択します。
-
プロジェクトの場所を選択します。場所はフォルダを指します。
-
[作成] をクリックします。
完了すると、プロジェクトがダッシュボードの [プロジェクト情報] カードに表示され、スコープ ピッカーに新しく作成されたプロジェクトが表示されます。
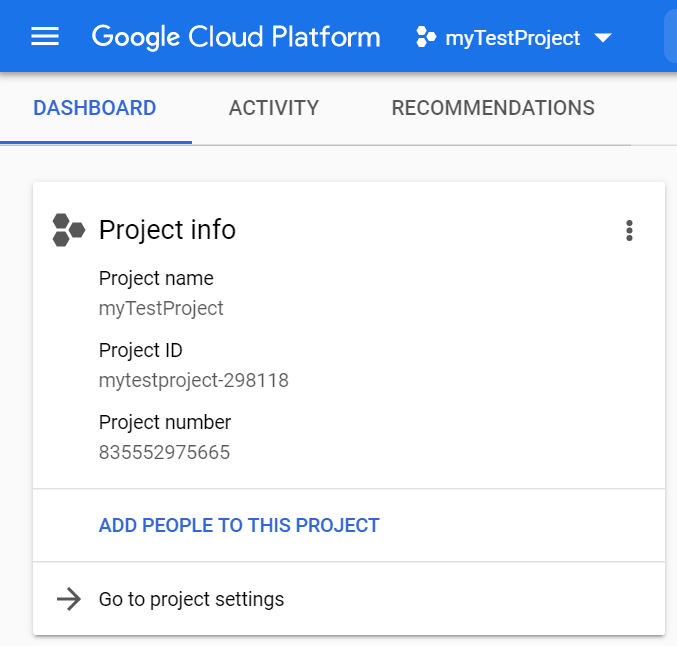
仮想プライベート クラウド ネットワークの作成
Google Virtual Private Cloud (VPC) ネットワークは、Google Cloud ネットワークでホストされている分離された仮想ネットワークです。 Google VPC ネットワークの詳細については、[VPC ネットワークの概要] を参照してください。
-
[サービス] メニューの [ネットワーク] セクションで、[VPC ネットワーク] > [VPC ネットワーク] を選択します。
情報メモ新しいプロジェクトを作成する場合は、Compute Engine API を有効にして VPC を作成するように求められます。 -
[VPC ネットワークの作成] をクリックします。
-
VPC の名前と説明を入力します。
-
[サブネット] で、[自動] を選択します。
情報メモ自動作成モードでは、地域ごとに IP アドレスの範囲が作成されます。カスタム作成モードでは、サブネットを手動で作成する必要があります。 -
ファイアウォール ルールは選択しないでください。
-
地域ダイナミック ルーティング モードを選択します。
-
[最大伝送ユニット (MTU)] を 1460 のままにします。
-
[作成] をクリックします。
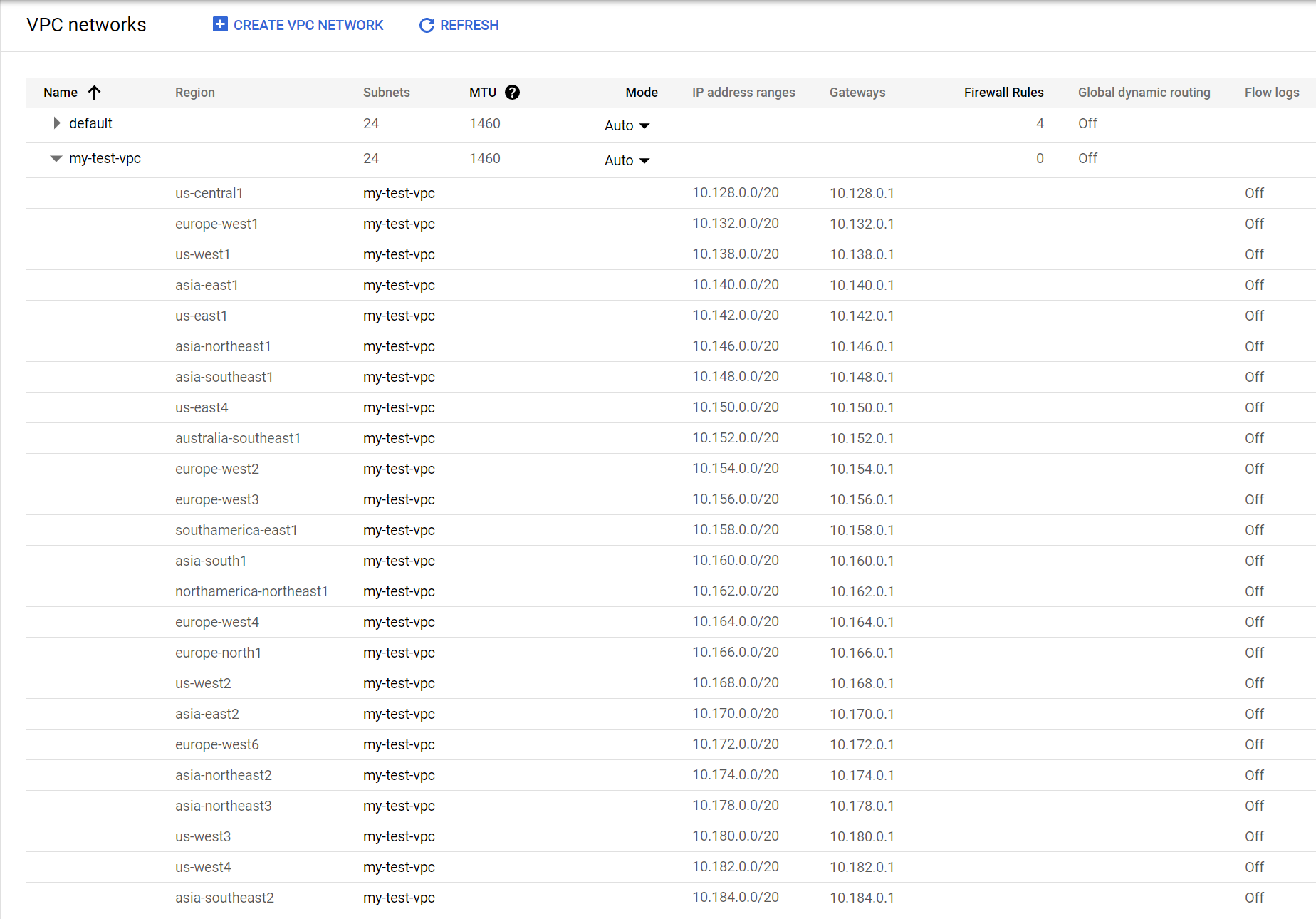
VPC ファイアウォール ルールの作成
Google Cloud VPC ファイアウォール ルールは、Compute Engine インスタンスとの間のインバウンド接続とアウトバウンド接続を制御します。 VPC ファイアウォール ルールの詳細については、[VPC ファイアウォール ルールの概要] を参照してください。
-
上記の手順で作成した VPC ネットワークをクリックして、VPC ネットワークの詳細ページを開きます。
-
サブネットのリストの上で、[ファイアウォール ルール] を選択します。
-
新しいファイアウォール ルールごとに [ファイアウォール ルールの追加] をクリックします。
-
次のファイアウォール ルールを作成します。
タイプ ターゲット フィルター プロトコル / ポート アクション 優先度 ログ イングレス すべてに適用 IP 範囲: 10.128.0.0/9 icmp 許可 1000 オフ イングレス すべてに適用 IP 範囲: 10.128.0.0/9 すべて 許可 1000 オフ イングレス すべてに適用 IP 範囲: 0.0.0.0/0 tcp:3389 許可 1000 オフ イングレス すべてに適用 IP 範囲: 0.0.0.0/0 tcp:80,443 許可 1000 オフ -
[作成] をクリックします。
ファイアウォール ルールの概要が表示されます。
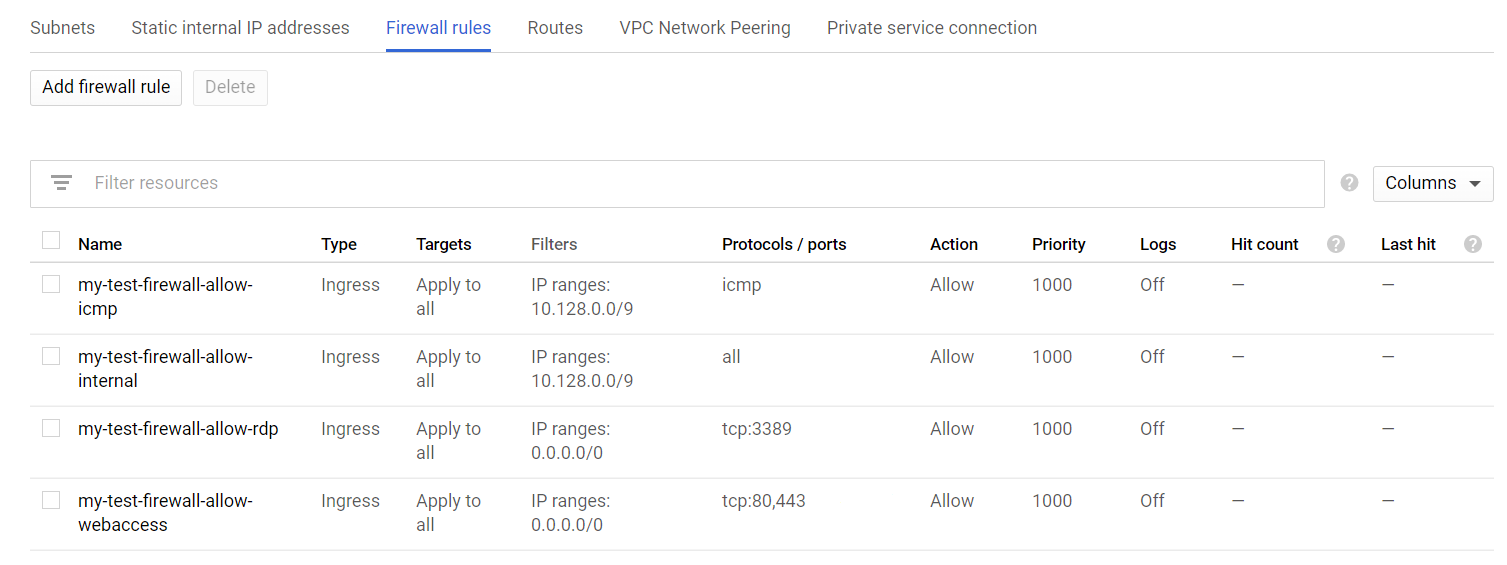
ストレージ ディスクの作成
Google Cloud ストレージ ディスクは Compute Engine インスタンスに接続され、ブート ディスクとして機能し、永続ストレージを提供します。すべての Google Cloud ストレージ オプションの詳細については、[ストレージ オプション] を参照してください。
Compute Engine インスタンスとは別に、またはインスタンスの作成と同時にディスクを作成できます。これらの手順では、2 つのタスクを分離して、手順を区別します。
-
[サービス] メニューの [コンピューティング] セクションで、[Compute Engine] > [ディスク] を選択します。
-
[ディスクの作成] をクリックします。
-
ディスクの名前を入力します。
-
オプションの説明を入力します。
-
残りの詳細については、次の値を使用してください。
項目 値 タイプ 標準の永続ディスク
この例では、[地域内でこのディスクを複製する] を選択する必要はありません。地域の永続ディスクについては、[地域の永続ディスク] を参照してください。
地域 適切な地域を選択してください。 ゾーン あなたの地域内のゾーンを選択してください。 スナップショット スケジュール スケジュールなし ソース タイプ [画像 ] ソース画像 windows-2019-dc-v20201208
サイズ (GB) 50 暗号化 Google が管理するキー -
[作成] をクリックします。
ディスクが作成されるまで少し時間がかかります。準備ができたら、ディスクの概要ページに一覧表示されます。

Compute Engine インスタンスの作成
Google Cloud Compute Engine インスタンスは、Google Cloud インフラ ストラクチャでホストされる仮想マシン (VM) です。インスタンスをクラスターにグループ化して、Google Cloud の自動スケーリングと負荷分散を利用できます。VM の詳細については、[仮想マシン インスタンス] を参照してください。
-
[サービス] メニューの [コンピューティング] セクションで、[Compute Engine] > [VM インスタンス] を選択します。
-
[作成] をクリックします。
-
Compute Engine インスタンスの名前を入力します。
-
以前にディスクを作成したときと同じ [地域] と [ゾーン] を選択します。
-
[マシン構成] の [汎用] タブで、[E2] シリーズと [e2-medium (2vCPU、4 GB メモリ)] のマシン タイプを選択します。
情報メモこれらの設定は、非実稼働の単一ノード展開には十分です。特定の展開については、要件を満たすマシン構成を選択してください。 -
[機密 VM サービス] をクリアします。
-
[コンテナ] をクリアします。
-
ブート ディスク カードで、[変更] をクリックします。
-
[既存のディスク] タブで、前に作成したディスクを選択します。
-
[選択] をクリックします。
-
[ID と API アクセス] の場合、サービス アカウントとして [Compute Engine の既定のサービス アカウント] を選択します。
-
[アクセス スコープ] で、[既定のアクセスを許可] を選択します。
-
[ファイアウォール] の場合、オプションをオフのままにします。
情報メモHTTP および HTTPS トラフィックは、前に作成したファイアウォール ルールによって許可されています。 -
[管理、セキュリティ、ディスク、ネットワーク、唯一のテナンシー] セクションを展開します。
-
[ネットワーク] タブで、VPC ネットワークを選択します。残りのオプションには既定値を使用します。
-
[完了] をクリックします。
-
[作成] をクリックします。
完了すると、Compute Engine インスタンスは [VM インスタンス] の概要ページから利用できます。

リモート デスクトップ プロトコル (RDP) を使用して Compute Engine インスタンスに接続する
-
[サービス] メニューの [コンピューティング] セクションで、[Compute Engine] > [VM インスタンス] を選択します。
作成した Compute Engine インスタンスが概要ページに一覧表示されます。
- [接続] 列で、[RDP] の横にある下向き矢印をクリックします。
- [Windows パスワードの設定] を選択します。
- 必要に応じて、既定のユーザー名を変更し、[設定] をクリックします。
- 自動生成されたパスワードをコピーします。
- Windows RDP クライアントを開きます。
- RDP に [外部 IP] を入力します。
-
上で保存したユーザー名とパスワードを使用してインスタンスにログインします。
情報メモ接続したら、証明書を受け入れて続行する必要があります。
Windows ユーザー アカウントを作成する
仮想マシン上に Qlik Sense をインストールして実行する管理者のサービス アカウントを設定する必要があります。インストール後に Qlik Sense Enterprise on Windows にアクセスする追加のローカル ユーザー アカウントも作成できます。
- 作成した Windows 仮想マシンから、コンピューター管理アプリケーションを開きます。
- [ローカル ユーザーとグループ] で [ユーザー] を右クリックし、[新規ユーザー] を選択します。
- ユーザー名とパスワードを入力します。オプションでフル ネームと説明を追加します。
- [次回ログオン時にユーザーがパスワードを変更] をクリアします。
-
[パスワードを無期限にする] を選択します。
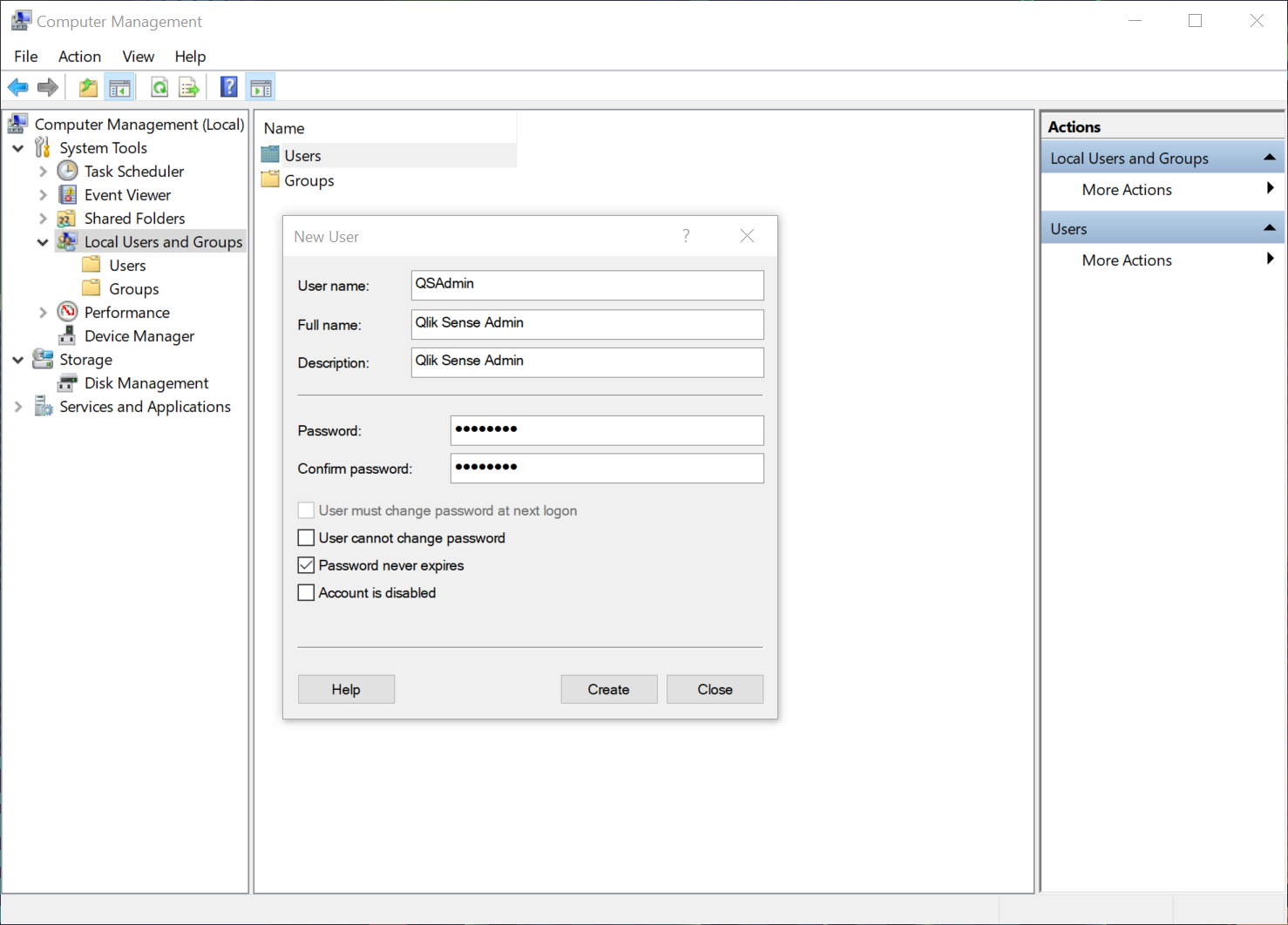
- [作成] をクリックします。
- 作成したユーザーを右クリックし、[プロパティ] を選択します。
- [所属するグループ] をクリックします。
- [追加] をクリックします。
- 「Administrators」と入力し、[名前の確認] をクリックします。フィールドに管理者グループが表示されます。
-
[OK] をクリックします。
-
[所属するグループ] で [ユーザー] をクリックします。
-
[削除] をクリックします。
-
[OK] をクリックします。
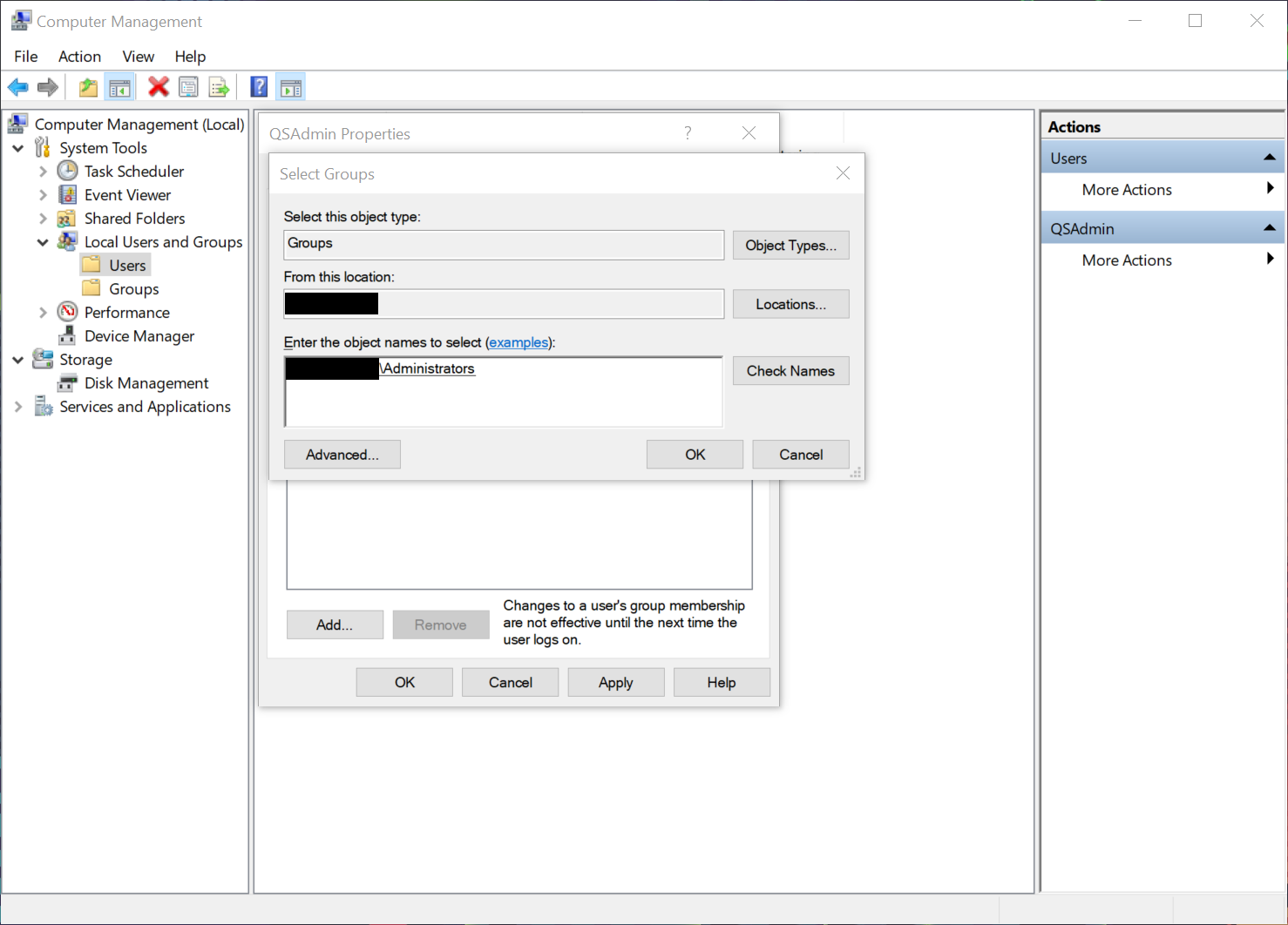
Google Compute Engine インスタンスへの Qlik Sense Enterprise on Windows のインストール
インスタンスを設定し、ユーザー アカウントを作成したら、Compute Engine インスタンスに Qlik Sense Enterprise on Windows をインストールすることができます。
Qlik Sense Enterprise on Windows をインストールする際、サーバー名またはサーバー アドレスを入力するように要求されます。フィールドには正しいサーバー名が自動的に表示されるはずです。完全修飾ドメイン名は使用しないでください。
