QMC 監査ページで、リソースとユーザーのクエリや、Qlik Sense システムで定義されたセキュリティ ルールや負荷分散ルール、ライセンス ルールの監査を行うことができます。
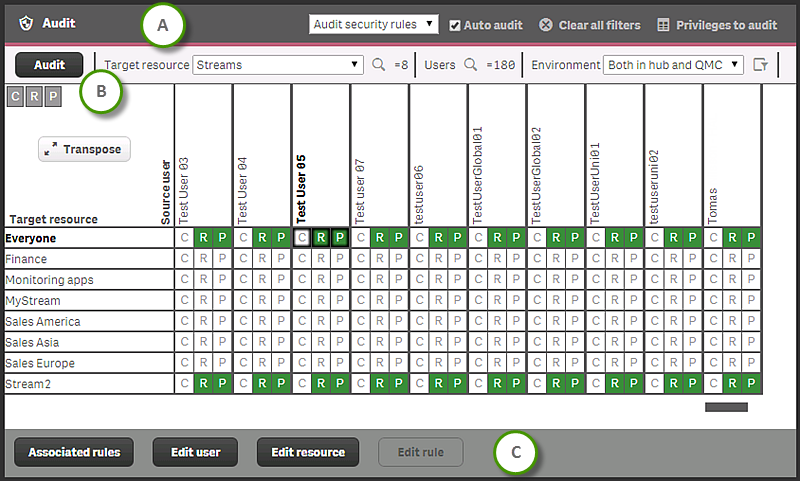
監査ページ見出しバーのオプション
-
[セキュリティ ルールの監査] ドロップダウン リスト: 監査するルール (セキュリティ ルール、負荷分散ルール、ライセンス ルール) を選択します。
-
[自動監査]: これを選択すると、リソースまたはユーザー、ルールの編集ページで適用されたすべての変更が監査テーブルに自動的に反映されます。また、編集中にセキュリティ ルールを開くと、リソース タイプを抽出できる場合には自動的にプレビューが生成されます。
-
[すべてのフィルタを消去]: リソースの選択とユーザー検索クエリをクリアします。グリッドを更新するには、[監査] をクリックする必要があります。
-
[監査の権限]: セキュリティ ルール監査では、監査に適用される複数の異なる権限を選択できます。どの権限が特定の監査で利用可能かは、選択したリソースにより異なります。 データ マネージャーでテーブルの
をクリックして、既定の権限にリセットします。
権限アクションの監査 アクション 説明 C:作成 リソースの作成 R:読み取り リソースの読み込み U:更新プログラム リソースの更新 D:削除 リソースの削除 E:エクスポート アプリのエクスポート A:データのエクスポート アプリ データのエクスポート T:複製 アプリの複製 M:オフラインでアクセス オフラインでアプリにアクセス P:公開 リソースをストリームに公開 O:所有者の変更 リソースの所有者の変更 B:負荷分散 アプリの負荷分散が行われるノードの管理 L:Allow access (アクセスの許可) リソースへのログイン アクセス V:承認 アプリ シートのプロモーションの承認
監査ページ監査バーのオプション
-
[監査]: ターゲット リソースおよびユーザー、環境を選択した場合、[監査] をクリックします。
-
[ターゲット リソース]: 監査するリソースを選択します。リソースには次のものが含まれます。
- 分析接続
- アプリ
- コンテンツ ライブラリ
- データ接続
- アプリ オブジェクト
- ストリーム
- タスクのリロード
- ユーザー同期タスク
- ユーザー
- セキュリティ ルール
- 拡張機能
- ユーザー ディレクトリ コネクタ
- ノード
- ログイン アクセス (ライセンス ルールの監査のみ)
ライセンス ルールの監査は、ログイン アクセスに対し常に有効になっています。
-
ユーザー: [
] をクリックし、検索を使用してユーザーのセットを減らします。多数のユーザーやリソースの監査を行う場合には、サーバーの処理量が増えるため、時間がかかります。
詳細については、QMCでの検索とフィルタリング を参照してください。
-
環境: 監査のコンテキストを選択します。
: ユーザー環境をシミュレートします。
オペレーティング システムやブラウザ、IP アドレスを設定して、ユーザー環境をシミュレートします。利用可能な設定は、システムの設定や、どのブラウザのヘッダーを利用可能かにより異なります。
OS=Windows;
IP=10.88.3.35;
ブラウザ = Firefox;
監査ページ操作バーのオプション
-
[関連ルール]: クリックすると、ユーザー/ターゲットの組み合わせにアクセスするセキュリティ ルールが表示されます。
-
[ユーザーを編集]: クリックして選択したユーザーを編集します。
-
[リソースを編集]: クリックして選択したリソースを編集します。
-
[ルールを編集]: クリックして選択したルールを編集します。(関連するルールが選択されている場合のみ)
-
[詳細を表示]: ユーザーおよび/またはリソース のフィルタリングが行われていない場合、監査結果が 1000 件を超えると表示されます。[ターゲット リソース] と [ユーザー] の両方がフィルタリングされている場合、すべての監査結果が表示されます。
情報メモ編集権限がない場合は、[ユーザーを編集] および [リソースを編集] ボタンの代わりに [ユーザーを表示] および [リソースを表示] ボタンが表示されます。
監査
[監査] をクリックすると、 監査テーブルが表示されます。[行列の入れ替え] をクリックして、テーブルを回転させることができます。
緑および黄、赤、青色のセルには、次のようなルールがあります。
- 緑色: ルールは有効で使用中です。
- 黄色: ルールは有効ですが使用されていません。
- 赤色: ルールは無効です。
- 青色: ルールはプレビュー表示されています。
- 淡色表示の値: パフォーマンス上の理由から、監査結果が完全に取得されていません。詳しい情報については、[詳細を表示] をクリックしてください。
セルを選択し、[関連ルール ] をクリックしてルールの詳細を表示します。ユーザーやリソースを編集するためのボタンもあります。
セキュリティ ルール、負荷分散ルール、またはライセンス ルールの編集
監査を完了したら、セルをクリックして関連するルール (編集可能) を表示するか、ユーザーまたはリソース、ルールを編集します。編集の際、監査ページの左側に編集パネルが表示されます。この編集パネルには、編集しているアイテムの全プロパティが記載されています。
