Slack の通信チャネルの構成
Microsoft Azure Bot を作成したら、Slack チャネルを有効にできます。これにより、自然言語クエリを使用して Slack から直接 Qlik Sense データをクエリできます。
====Slack details====
Slack bot URL =
Bot User OAuth Access Token =
Client ID =
Client Secret =
Signing secret =
===================================
===================================
Slack アプリの作成
次の手順を実行します。
-
[Slack API] に移動します。
-
上部のナビゲーション バーで、[アプリ] をクリックします。
-
[アプリを作成] をクリックします。

-
[アプリ名] を入力し、[開発 Slack ワークスペース] を選択して、[アプリを作成] をクリックします。
リダイレクト URL の追加
-
左側のメニューの [機能] で、[OAuth と権限] を選択します。
-
[新しいリダイレクト URL を追加] をクリックします。
-
https://slack.botframework.com と入力し、[追加] をクリックします。
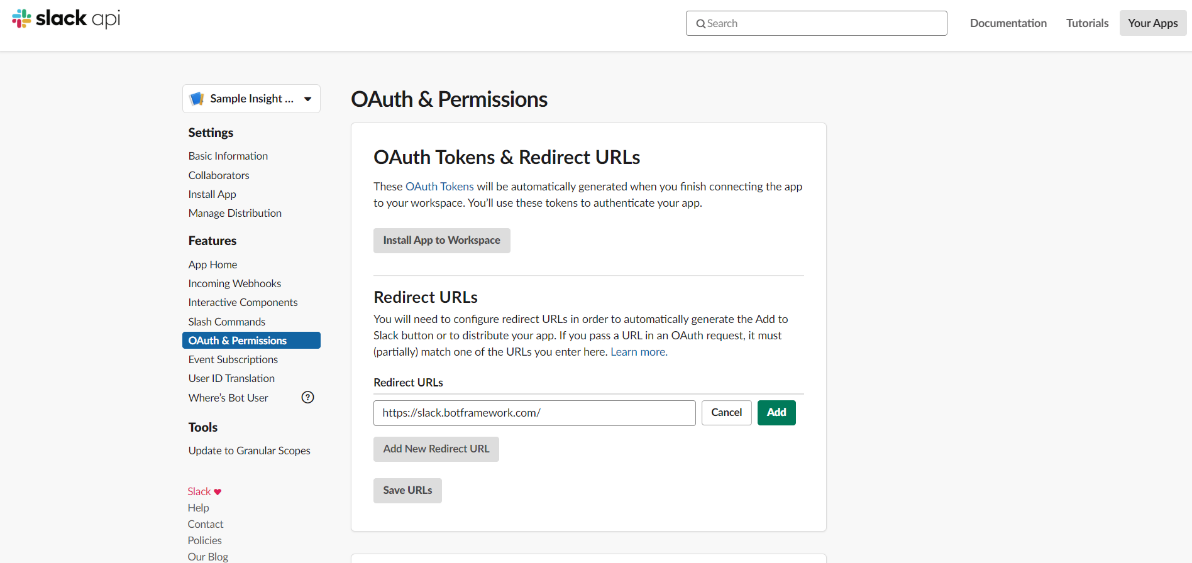
-
[URL を保存] をクリックします。
-
[スコープ] セクションまで下にスクロールします。次の [ボット トークン スコープ] を追加します。
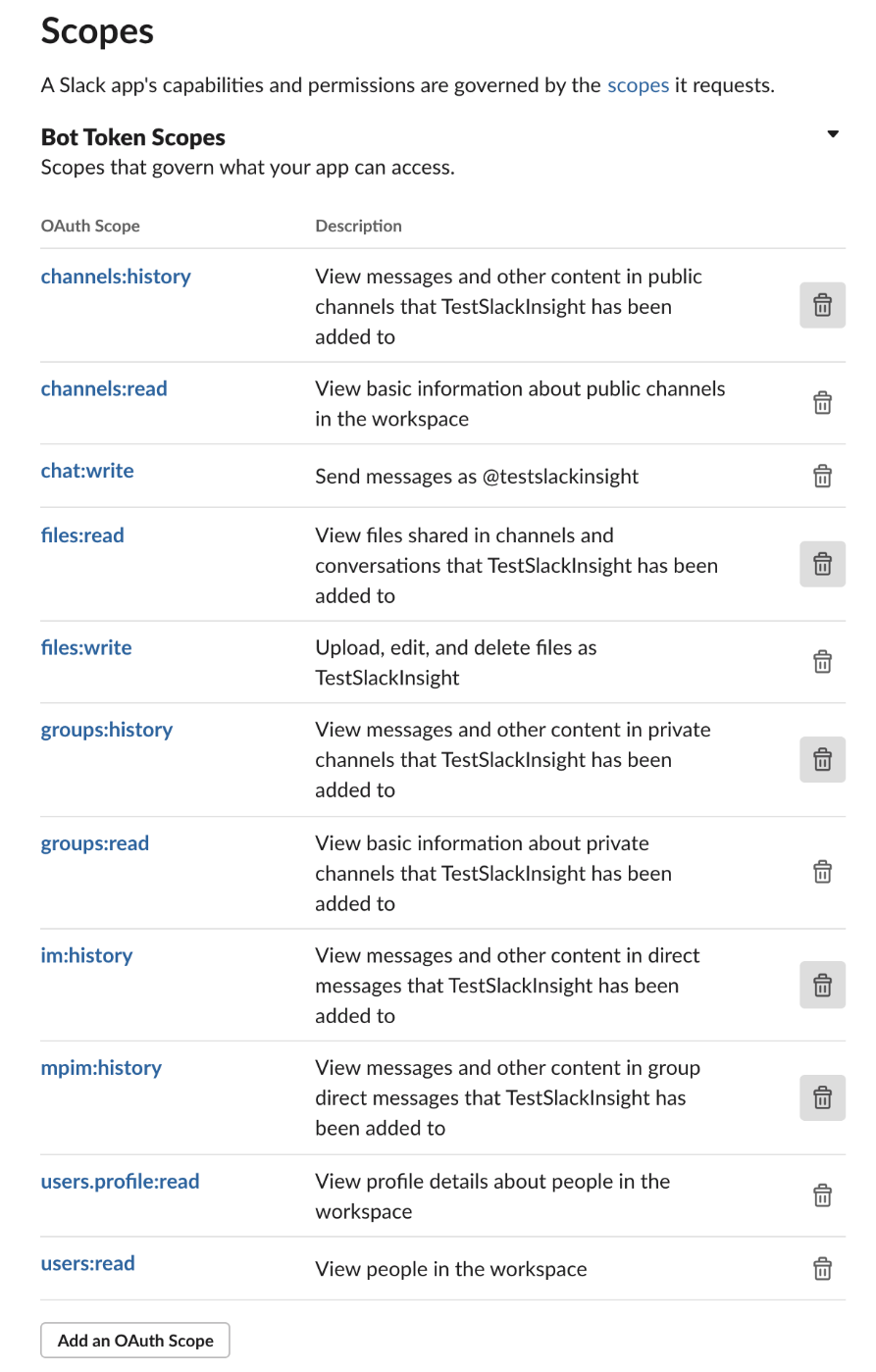
Slack ボット ユーザーの作成
-
左側のメニューの [機能] で、[アプリのホーム] をクリックします。
-
[ボットを常にオンラインとして表示] をオンに切り替えます。

-
スクロールダウンして、[メッセージ] タブから [ユーザーによる Slash コマンドとメッセージの送信を許可] を選択します。
Slack ボット イベントのサブスクライブ
-
左側のメニューの [機能] で、[イベント サブスクリプション] をクリックします。
-
[イベントを有効化] をオンに切り替えます。
-
[リクエスト URL] 項目に、メモ帳に保存した Azure Bot URL を入力します。
情報メモURL は https://slack.botframework.com/api/Events/{Bot handle} である必要があります。ここで、{bot handle} は Azure Bot ハンドルです。 -
下にスクロールして [ボット イベントのサブスクライブ] を選択し、次のユーザー イベントを追加して、[保存] をクリックします。
-
member_joined_channel
-
member_left_channel
-
message.channels
-
message.groups
-
message.im
-
message.mpim
-
インタラクティブ コンポーネントの構成
-
左側のメニューの [機能] で、[インタラクティブ コンポーネント] を選択します。
-
[インタラクティブ] 機能を切り替えます。
-
[リクエスト URL] 項目に https://slack.botframework.com/api/Actions と入力し、[変更を保存] をクリックします。
アプリケーションのインストール
-
左側のメニューの [設定] で、[アプリのインストール] を選択します。
-
[アプリをワークスペースにインストール] をクリックします。
-
開いた権限要求ウィンドウで、[許可] をクリックします。
-
[ボット ユーザーの OAuth アクセス トークン] をコピーします。
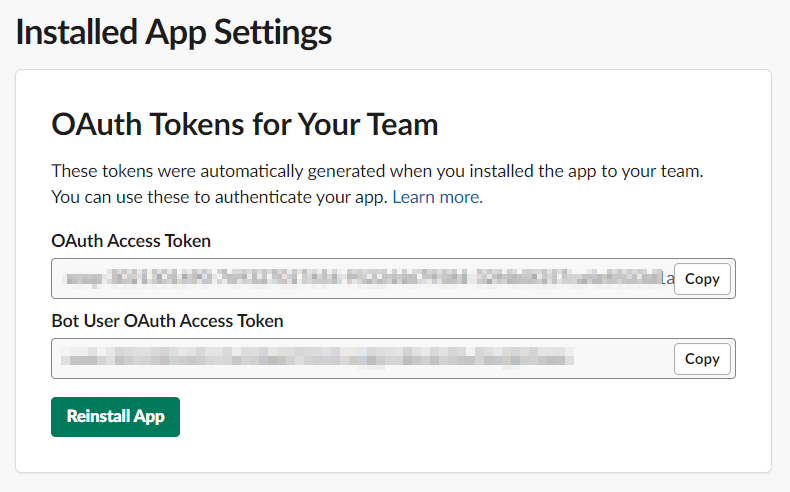 情報メモOAuth トークンをメモ帳に保存して、後でボット チャネル構成アプリを構成するときに使用します。
情報メモOAuth トークンをメモ帳に保存して、後でボット チャネル構成アプリを構成するときに使用します。 -
左側のメニューの [設定] で、[基本情報] を選択します。
-
[アプリの資格情報] まで下にスクロールします。
-
[クライアント ID]、[クライアント シークレット]、[署名シークレット] をコピーします。
情報メモこれらをメモ帳に保存します。
Azure での Slack ボットの構成
次の手順を実行します。
-
Microsoft Azure ポータルにログインします。
-
[リソース グループ] をクリックして、リソースのリストを表示します。
-
Azure Bot をクリックして構成します。
-
[ボット管理] で、[チャネル] を選択します。
-
[その他のチャネル] で、[Slack] を選択します。
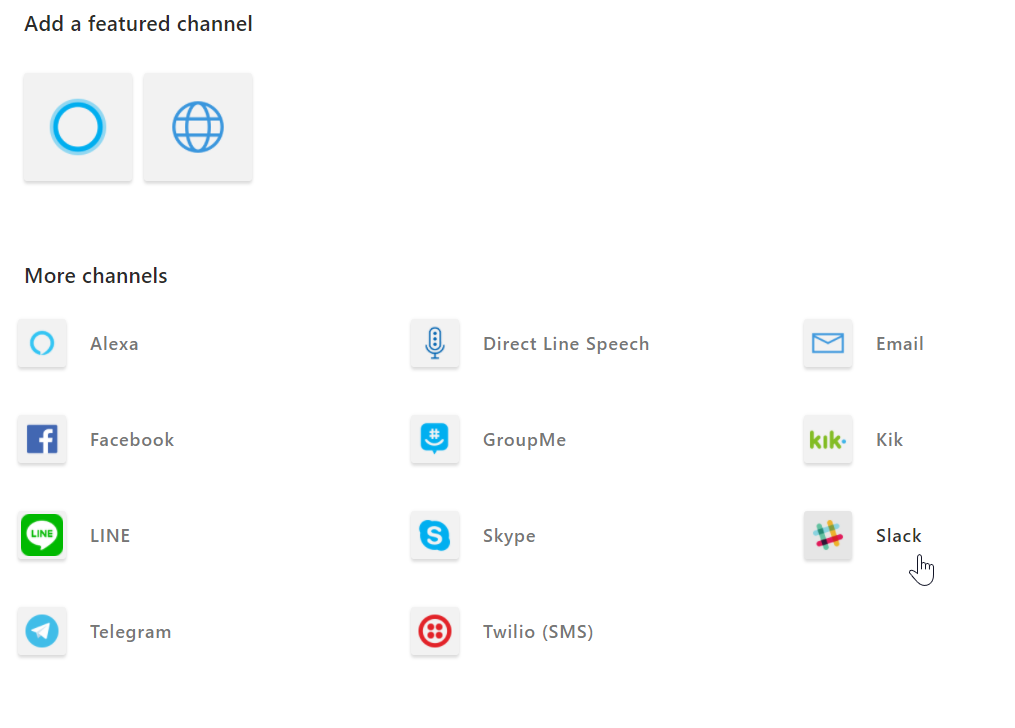
-
[クライアント ID]、[クライアント シークレット]、[署名シークレット] 項目に、前に保存した値を入力し、[保存] をクリックします。
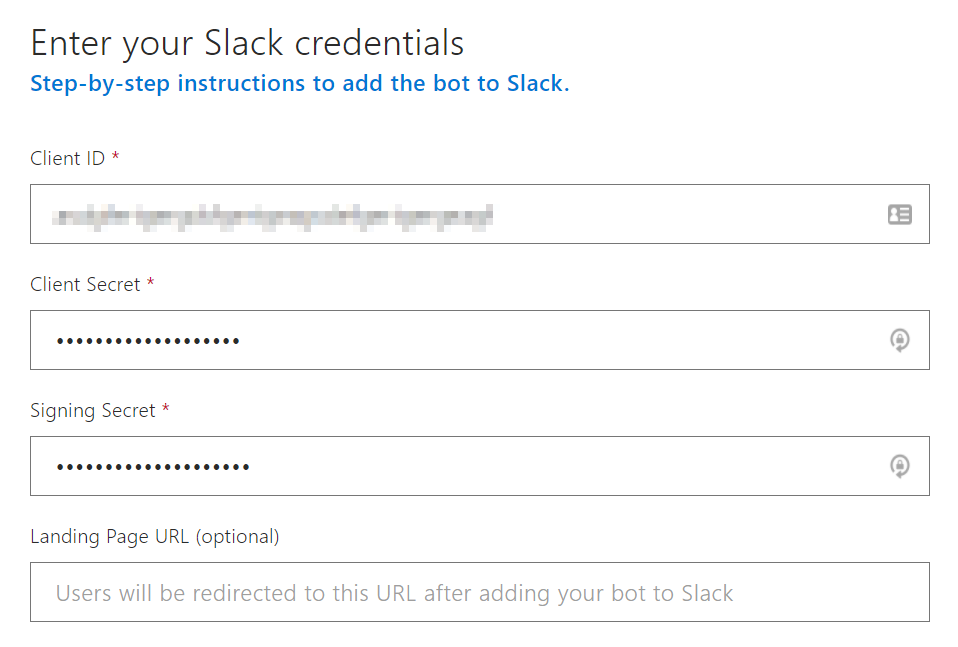
-
開いた権限要求ウィンドウで、[許可] をクリックします。
通信チャネルを構成したので、Bot チャネル サービスを構成できます。
